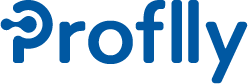マスターデータ管理#
Proflly では、次の4つデータをマスターデータとして扱います。
部署
勤務地
職種
資格
それぞれの管理方法について説明します。
部署マスター管理#
会社内の組織を表します。
階層構造には対応していません。
部署マスター管理画面#
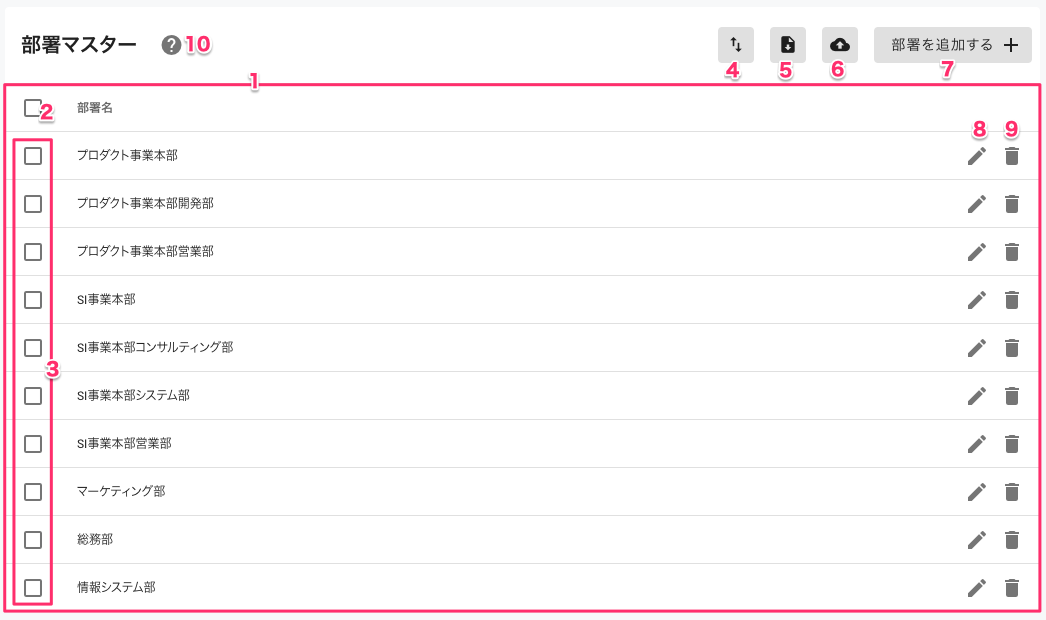
部署マスター一覧。
全選択チェックボックス。全ての部署を選択します。
部署選択チェックボックス。個別に部署を選択します。
[並び替え]ボタン。クリックすると部署マスターの並べ替えモードに切り替わります。
[部署マスターダウンロード]ボタン。部署マスターをCSVファイルとしてダウンロードします。詳しくは部署マスターのダウンロードを参照してください。
[部署マスターインポート]ボタン。CSVファイルをアップロードし、部署マスターを一括登録します。詳しくは部署マスターの一括登録(インポート)を参照してください。
[部署マスター追加]ボタン。部署マスターを新規登録します。詳しくは部署マスターの新規登録を参照してください。
[部署マスター編集]ボタン。部署マスターを変更します。詳しくは部署マスター情報の編集を参照してください。
[部署マスター削除]ボタン。部署マスターを削除します。詳しくは部署マスターの削除を参照してください。
[ガイド]ボタン。ボタンをクリックすると別タブで管理ガイドを開きます。
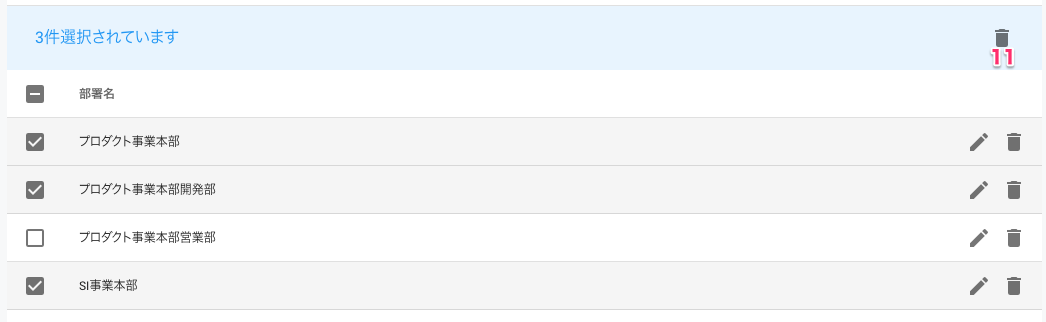
[部署マスター一括削除]ボタン。部署マスターを選択した時に表示されます。選択している部署マスターを一括削除します。詳しくは部署マスターの削除を参照してください。
部署マスターの登録#
部署マスター管理画面の[部署マスター追加]ボタンをクリックして、部署マスター追加ダイアログを開きます。

部署名を入力して[変更を保存]ボタンをクリックします。
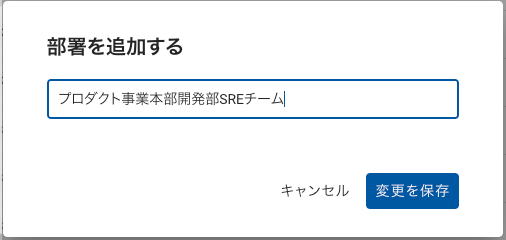
部署マスター一覧の上に追加完了のメッセージが表示されます。

部署マスターの変更#
部署マスター管理画面の部署マスター一覧で[編集]ボタンをクリックして、部署マスター編集ダイアログを開きます。

部署名を変更して[変更を保存]ボタンをクリックします。
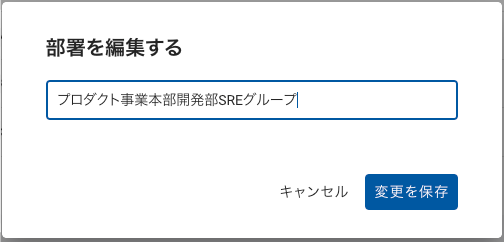
部署マスター一覧の上に変更完了のメッセージが表示されます。

部署マスターの削除#
部署マスターを1件だけ削除するときの操作です。
部署マスター管理画面の部署マスター一覧で[削除]ボタンをクリックします。

確認ダイアログで[OK]ボタンをクリックします。
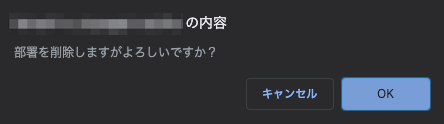
部署マスター一覧の上に削除完了のメッセージが表示されます。

部署マスターのダウンロード#
部署マスターデータをCSVファイルでダウンロードします。
ダウンロードしたファイルは、部署マスターの一括登録のテンプレートとして使用できます。
CSVファイル#
フォーマット
ヘッダ行あり(1行目)
UTF-8(BOMなし)
改行は
LFファイル名は
departments.csv
項目
順番 |
項目(ヘッダ) |
値の例 |
備考 |
|---|---|---|---|
1 |
部署(変更前) |
プロダクト事業本部 |
登録済みの部署名 |
2 |
部署(変更後) |
常に空白 |
部署名にカンマ( , )が含まれる場合はダブルクォート( " )で囲まれます。
例. 「Classmethod, Inc.」は "Classmethod, Inc."
同じく部署名にダブルクォート( " )が含まれる場合は、ダブルクォートで囲まれ、さらに部署名のダブルクォートはエスケープ( "" )されます。
例. 「"情報"システム部」は """情報""システム部"
サンプル
部署(変更前),部署(変更後)
プロダクト事業本部,
プロダクト事業本部開発部,
プロダクト事業本部営業部,
SI事業本部,
SI事業本部コンサルティング部,
SI事業本部システム部,
SI事業本部営業部,
マーケティング部,
総務部,
情報システム部,
ダウンロードの操作#
[部署マスターダウンロード]ボタンをクリックします。

部署マスターの一括登録(インポート)#
部署のリスト(CSVファイル)をアップロードして、複数の部署マスターを一括登録することができます。 同時に部署名の更新、削除、順番の変更もできます。
CSVファイル#
フォーマット
ヘッダ行あり(1行目)
UTF-8(BOMなし)
改行は
CRLFまたはLF
項目
順番 |
項目(ヘッダ) |
値の例 |
備考 |
|---|---|---|---|
1 |
部署(変更前) |
プロダクト事業本部 |
登録済みの部署名(詳細は下記のCSVファイルの詳しい説明を参照) |
2 |
部署(変更後) |
サービス事業本部 |
新しい部署名(詳細は下記のCSVファイルの詳しい説明を参照) |
部署名にカンマ( , )が含まれる場合はダブルクォート( " )で囲む必要があります。
例. 「Classmethod, Inc.」は "Classmethod, Inc."
同じく部署名にダブルクォート( " )が含まれる場合は、ダブルクォートで囲み、さらに部署名のダブルクォートはエスケープ( "" )する必要があります。
例. 「"情報"システム部」は """情報""システム部"
制約
同名の部署マスターを複数登録することはできません。同名の部署名の行は無視されます。
サンプル
部署(変更前),部署(変更後)
プロダクト事業本部,サービス事業本部
プロダクト事業本部開発部,サービス事業本部開発部
プロダクト事業本部営業部,x
SI事業本部,
SI事業本部コンサルティング部,
SI事業本部システム部,
SI事業本部営業部,x
,営業統括部
マーケティング部,
総務部,
情報システム部,
CSVファイルの詳しい説明#
- 新しい部署を登録する場合
部署(変更前)のカラムは空白に、部署(変更後)のカラムに新しい部署名を記述します。
以下の例では、「プロダクト事業本部」が新しく登録されます。
部署(変更前),部署(変更後) ,プロダクト事業本部
- 既存の部署名を更新する場合
部署(変更前)カラムに既存の部署名、部署(変更後)カラムに新しい部署名を記述します。
以下の例では「プロダクト事業本部」の部署名を「サービス事業本部」に更新します。
部署(変更前),部署(変更後) プロダクト事業本部,サービス事業本部
- 部署名を変更しない場合
部署(変更前)カラムに既存の部署名を記述し、部署(変更後)カラムを空白にします。
部署名の更新は行わず表示順だけを変更したい場合はこのようにします。
部署(変更前),部署(変更後) サービス事業本部,
- 既存の部署を削除する場合
部署(変更前)カラムに既存の部署名、部署(変更後)カラムに小文字のx(
x)を記述します。以下の例では「サービス事業本部」が削除されます。
部署(変更前),部署(変更後) サービス事業本部,x
- 一括登録後の表示順
一括登録した部署マスターデータはCSVに記述された順番に表示順を入れ替えます。
既存の部署データがある状態で一括登録を行った時、CSVファイルに記述されていなかった部署は順番を維持したまま表示順の最初に並びます。 その後にCSVファイルに記述されていた部署データが記述されていた順番に並びます。
- 実行例
以下の部署が登録済みとします。
プロダクト事業本部 プロダクト事業本部開発部 プロダクト事業本部営業部 SI事業本部 SI事業本部コンサルティング部 SI事業本部システム部 SI事業本部営業部 マーケティング部 総務部 情報システム部
ここに以下のCSVをインポートします。
部署(変更前),部署(変更後) ,営業統括部 SI事業本部, SI事業本部コンサルティング部, SI事業本部システム部, SI事業本部営業部,x プロダクト事業本部,サービス事業本部 プロダクト事業本部開発部,サービス事業本部開発部 プロダクト事業本部営業部,x
結果は以下の通りとなります。
マーケティング部 総務部 情報システム部 営業統括部 SI事業本部 SI事業本部コンサルティング部 SI事業本部システム部 サービス事業本部 サービス事業本部開発部
「マーケティング部」、「総務部」、「情報システム部」はCSVに記述されていなかったため表示順の先頭に並びます。その後にCSVに記述されていた部署が記述順に並びます。
「営業統括部」が新規登録されました。
「SI事業本部」、「SI事業本部コンサルティング部」、「SI事業本部システム部」は部署名の変更はなく、表示順のみ変更されました。
「プロダクト事業本部」、「プロダクト事業本部開発部」は、それぞれ「サービス事業本部」、「サービス事業本部開発部」へと部署名が変更されました。
「SI事業本部営業部」、「プロダクト事業本部営業部」は削除されました。
インポートの操作#
[部署マスターインポート]ボタンをクリックします。

ファイル選択ダイアログが表示されたら、インポートしたいCSVファイルを選択します。
ファイルが正常にアップロードされ処理が完了すると、部署マスター一覧の上に結果が表示されます。
結果には、新規登録件数、更新件数、削除件数がそれぞれ表示されます。

ヒント
インポートでエラーが発生したときはエラーが発生した行を飛ばして処理を継続します。エラーが発生した行はCSVファイルに記述されていなかったものとして扱われます。
ただし、インポートするCSVファイルが対応していない文字コードの場合や規定のCSVとして読み込めなかった場合は登録処理を中断します。
部署マスターの一括削除#
複数の部署マスターを一括削除するときの操作です。
削除したい部署マスターのチェックボックスにチェックを入れます。
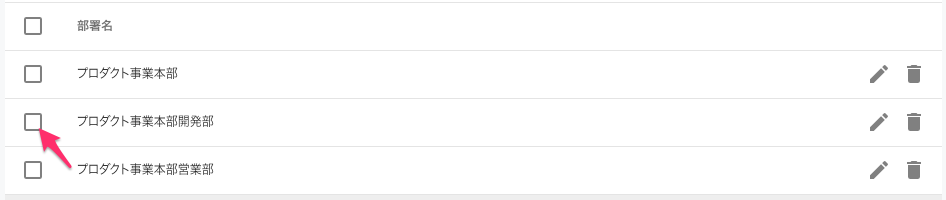
部署マスター一覧の上に選択した件数が表示されます。
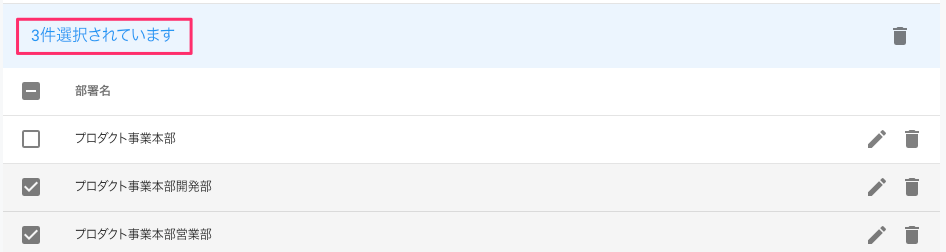
削除対象を全て選択したら、[部署マスター一括削除]ボタンをクリックします。
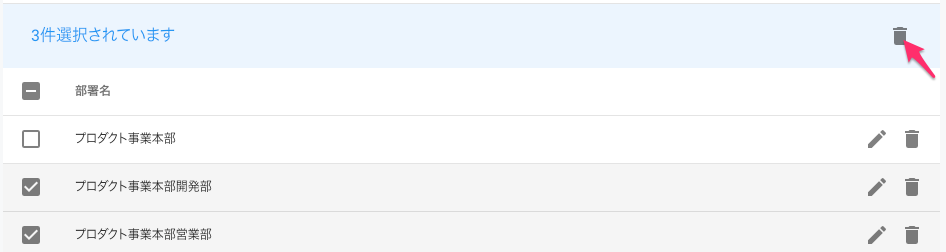
確認ダイアログで[OK]ボタンをクリックします。
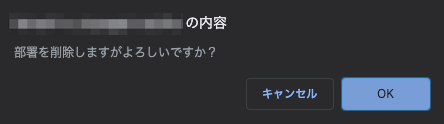
部署マスター一覧の上に削除完了のメッセージが表示されます。

部署マスターの並び替え#
部署マスターの表示順を並べ替えることができます。
[並び替え]ボタンをクリックすると並び替えモードになります。

並び替えモードでは、部署マスターの行をDrag&Dropで上下に移動し、順番を並べ替えることができます。
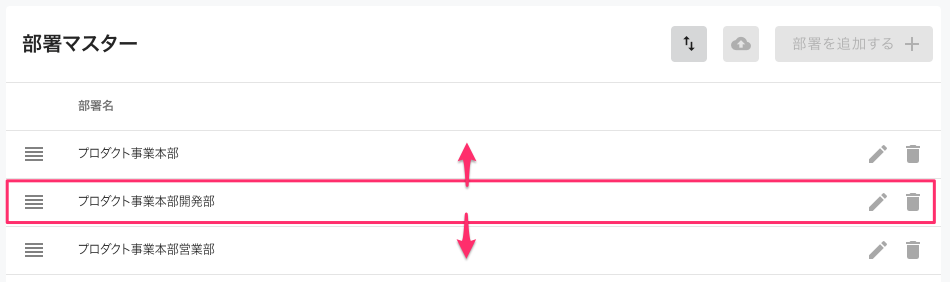
このモードでは、[部署マスターインポート]ボタン、[部署マスター追加]ボタン、[部署マスター編集]ボタン、[部署マスター削除]ボタンは無効になります。
もう一度[並び替え]ボタンをクリックすると通常のモードに切り替わります。
勤務地マスター管理#
地名やオフィス名など勤務場所を表します。
勤務地マスター管理画面#
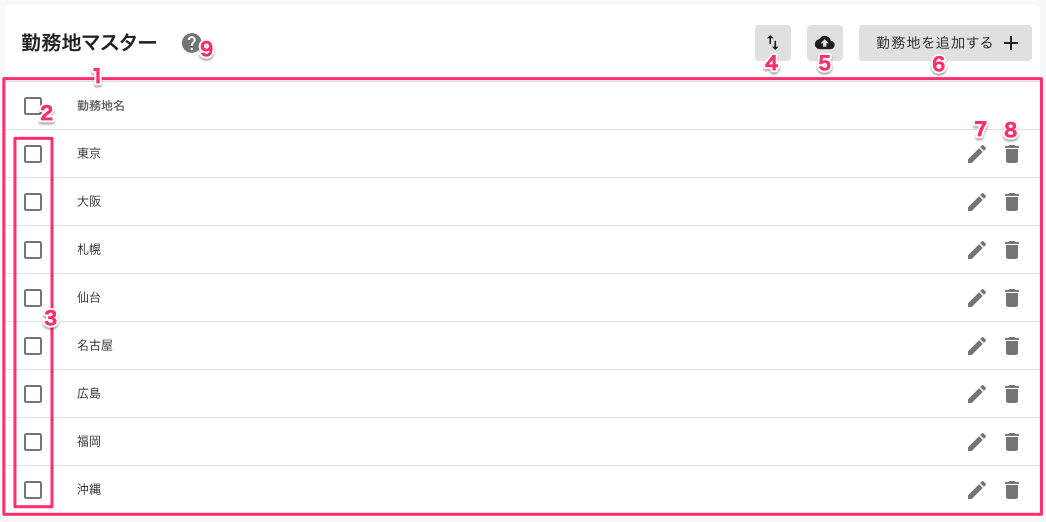
勤務地マスター一覧。
全選択チェックボックス。ページ内の全ての勤務地を選択します。
勤務地選択チェックボックス。個別に勤務地を選択します。
[並び替え]ボタン。クリックすると勤務地マスターの並べ替えモードに切り替わります。
[勤務地マスターインポート]ボタン。CSVファイルをアップロードし、勤務地マスターを一括登録します。詳しくは勤務地マスターの一括登録(インポート)を参照してください。
[勤務地マスター追加]ボタン。勤務地マスターを新規登録します。詳しくは勤務地マスターの新規登録を参照してください。
[勤務地マスター編集]ボタン。勤務地マスターを変更します。詳しくは勤務地マスター情報の編集を参照してください。
[勤務地マスター削除]ボタン。勤務地マスターを削除します。詳しくは勤務地マスターの削除を参照してください。
[ガイド]ボタン。ボタンをクリックすると別タブで管理ガイドを開きます。
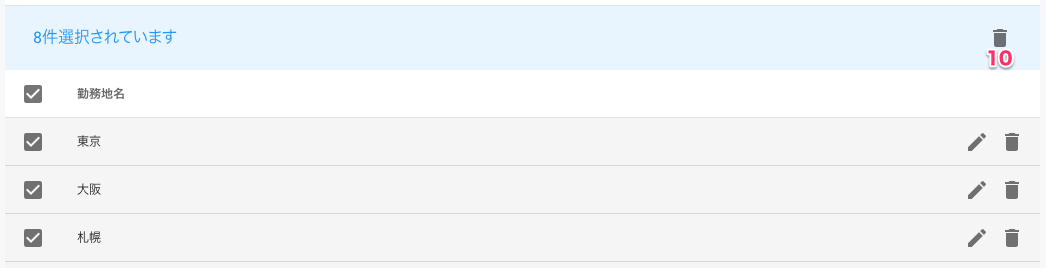
[勤務地マスター一括削除]ボタン。勤務地マスターを選択した時に表示されます。選択している勤務地マスターを一括削除します。詳しくは勤務地マスターの削除を参照してください。
勤務地マスターの登録#
勤務地マスター管理画面の[勤務地マスター追加]ボタンをクリックして、勤務地マスター追加ダイアログを開きます。

勤務地名を入力して[変更を保存]ボタンをクリックします。
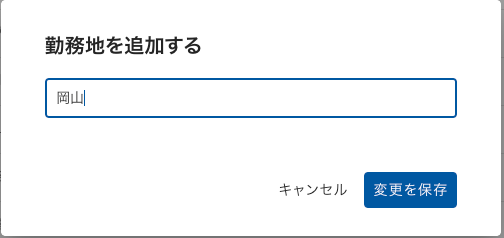
勤務地マスター一覧の上に追加完了のメッセージが表示されます。

勤務地マスターの一括登録(インポート)#
勤務地のリスト(CSVファイル)をアップロードして、複数の勤務地マスターを一括登録することができます。
CSVファイル#
フォーマット
項目は勤務地名のみ
ヘッダ行あり(1行目)
UTF-8(BOMなし)
改行は
CRLFまたはLF
制約
同名の勤務地マスターを複数登録することはできません。同名の勤務地名の行は無視されます。
サンプル
勤務地
佐久間オフィス
岩本町オフィス
札幌
上越
大阪
福岡
インポートの操作#
勤務地マスター管理画面の[インポート]ボタンをクリックします。

ファイル選択ダイアログが表示されたら、インポートしたいCSVファイルを選択します。
ファイルが正常にアップロードされ処理が完了すると、勤務地マスター一覧の上に結果が表示されます。
結果には、正常に登録された件数が表示されます。

勤務地マスターの変更#
勤務地マスター管理画面の勤務地マスター一覧で[編集]ボタンをクリックして、勤務地マスター編集ダイアログを開きます。

勤務地名を変更して[変更を保存]ボタンをクリックします。
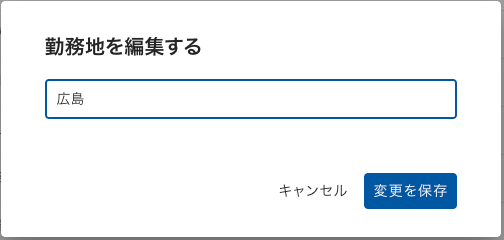
勤務地マスター一覧の上に変更完了のメッセージが表示されます。

勤務地マスターの削除#
勤務地マスターを1件だけ削除するときの操作です。
勤務地マスター管理画面の勤務地マスター一覧で[削除]ボタンをクリックします。

確認ダイアログで[OK]ボタンをクリックします。
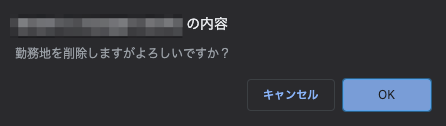
勤務地マスター一覧の上に削除完了のメッセージが表示されます。

勤務地マスターの一括削除#
複数の勤務地マスターを一括削除するときの操作です。
削除したい勤務地マスターのチェックボックスにチェックを入れます。

勤務地マスター一覧の上に選択した件数が表示されます。

削除対象を全て選択したら、[勤務地マスター一括削除]ボタンをクリックします。

確認ダイアログで[OK]ボタンをクリックします。
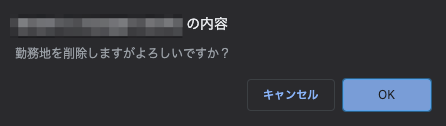
勤務地マスター一覧の上に削除完了のメッセージが表示されます。

勤務地マスターの並び替え#
勤務地マスターの表示順を並べ替えることができます。
[並び替え]ボタンをクリックすると並び替えモードになります。

並び替えモードでは、勤務地マスターの行をDrag&Dropで上下に移動し、順番を並べ替えることができます。
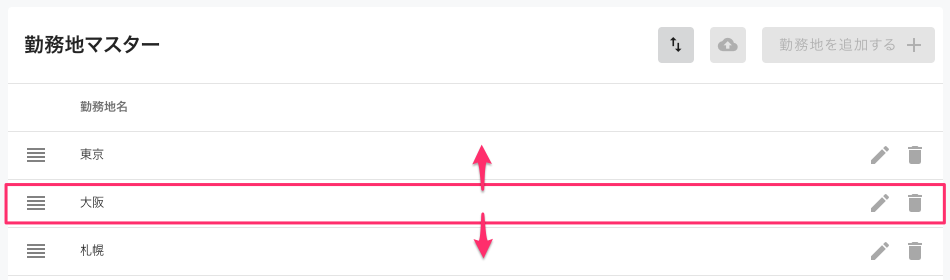
このモードでは、[勤務地マスターインポート]ボタン、[勤務地マスター追加]ボタン、[勤務地マスター編集]ボタン、[勤務地マスター削除]ボタンは無効になります。
もう一度[並び替え]ボタンをクリックすると通常のモードに切り替わります。
居住地マスター管理#
都道府県や市区町村など住んでいる場所を表します。
居住地マスター管理画面#
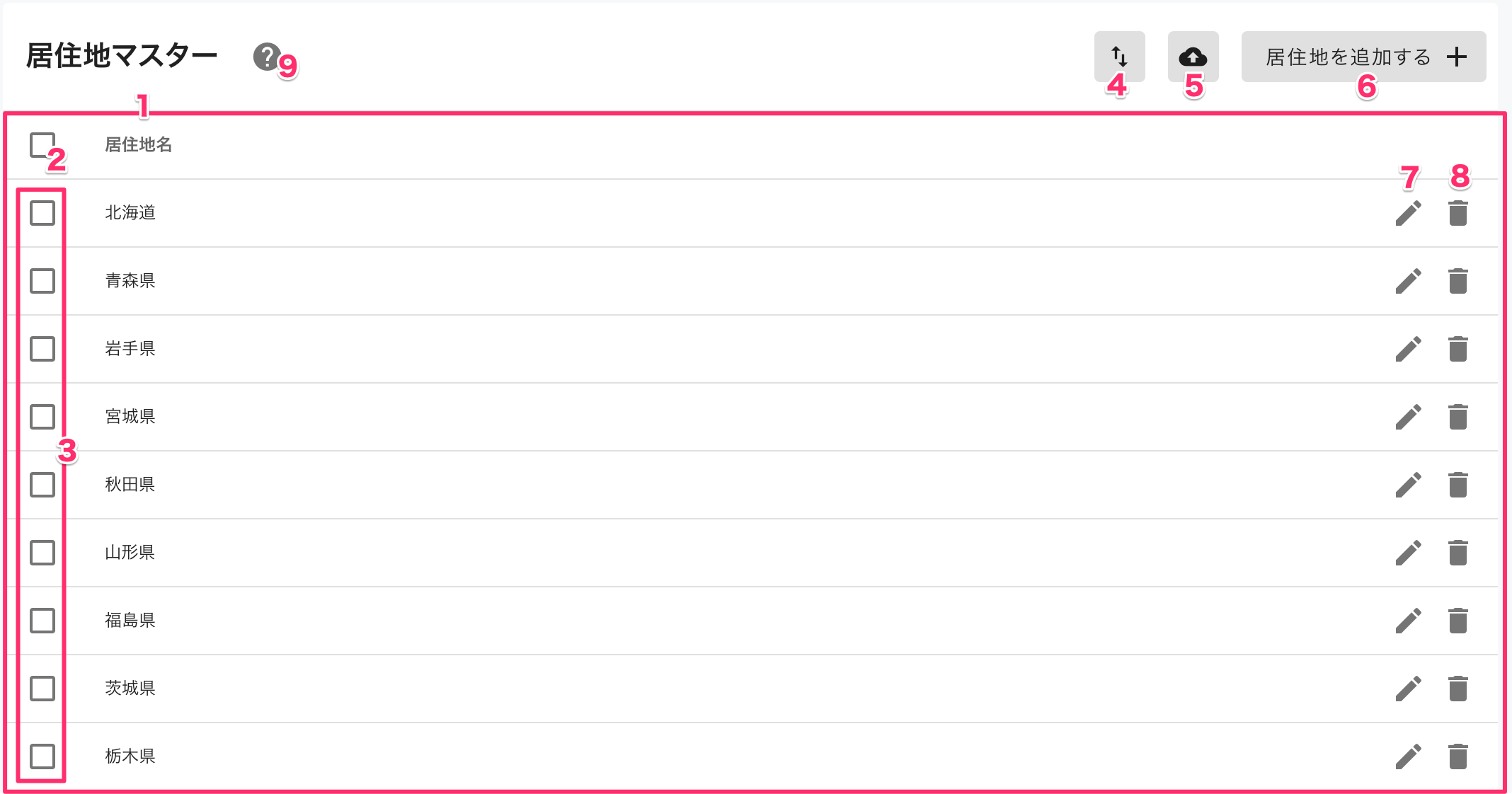
居住地マスター一覧。
全選択チェックボックス。ページ内の全ての居住地を選択します。
居住地選択チェックボックス。個別に居住地を選択します。
[並び替え]ボタン。クリックすると居住地マスターの並べ替えモードに切り替わります。
[居住地マスターインポート]ボタン。CSVファイルをアップロードし、居住地マスターを一括登録します。詳しくは居住地マスターの一括登録(インポート)を参照してください。
[居住地マスター追加]ボタン。居住地マスターを新規登録します。詳しくは居住地マスターの新規登録を参照してください。
[居住地マスター編集]ボタン。居住地マスターを変更します。詳しくは居住地マスター情報の編集を参照してください。
[居住地マスター削除]ボタン。居住地マスターを削除します。詳しくは居住地マスターの削除を参照してください。
[ガイド]ボタン。ボタンをクリックすると別タブで管理ガイドを開きます。
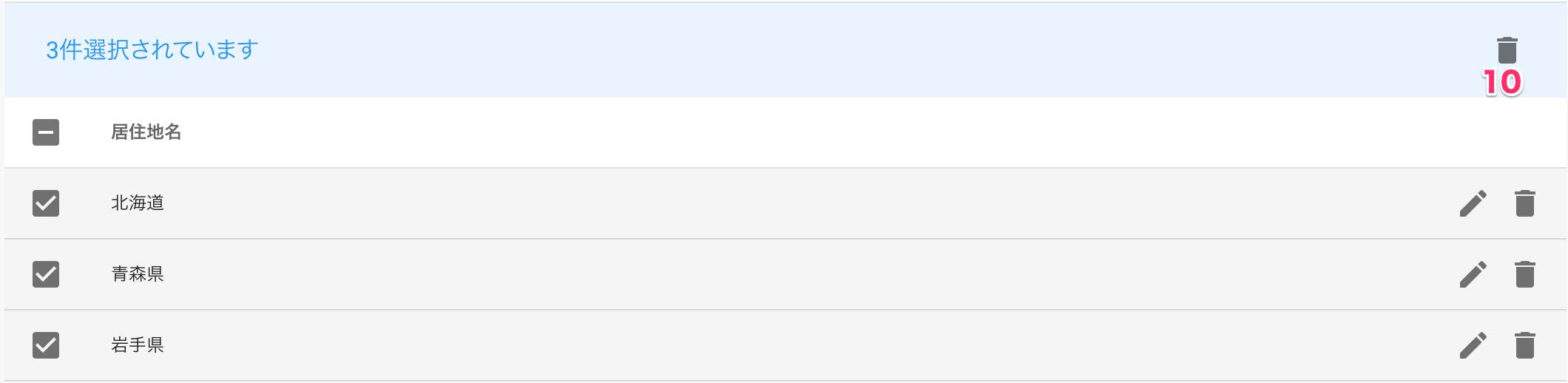
[居住地マスター一括削除]ボタン。居住地マスターを選択した時に表示されます。選択している居住地マスターを一括削除します。詳しくは居住地マスターの削除を参照してください。
居住地マスターの登録#
居住地マスター管理画面の[居住地マスター追加]ボタンをクリックして、居住地マスター追加ダイアログを開きます。

居住地名を入力して[変更を保存]ボタンをクリックします。
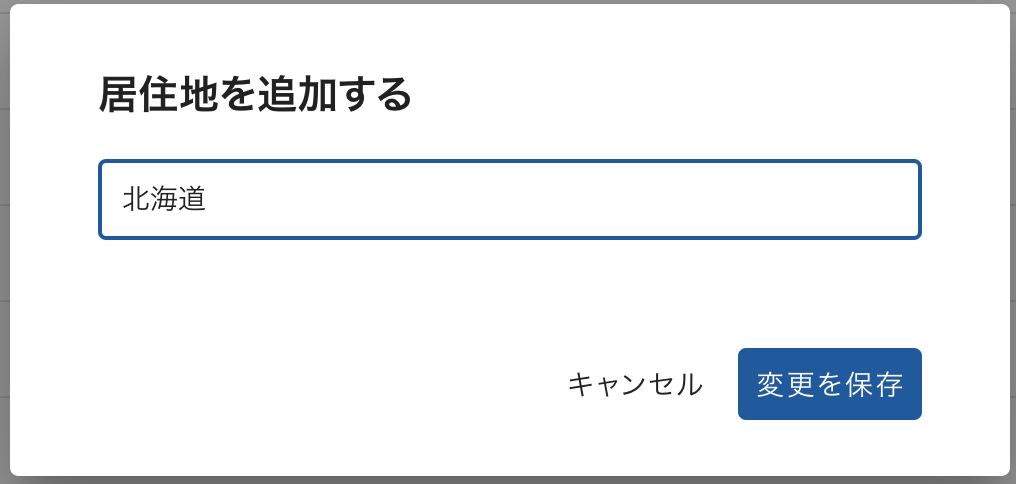
居住地マスター一覧の上に追加完了のメッセージが表示されます。

居住地マスターの一括登録(インポート)#
居住地のリスト(CSVファイル)をアップロードして、複数の居住地マスターを一括登録することができます。
CSVファイル#
フォーマット
項目は居住地名のみ
ヘッダ行あり(1行目)
UTF-8(BOMなし)
改行は
CRLFまたはLF
制約
同名の居住地マスターを複数登録することはできません。同名の居住地名の行は無視されます。
サンプル
居住地
北海道
青森県
岩手県
宮城県
秋田県
インポートの操作#
居住地マスター管理画面の[インポート]ボタンをクリックします。

ファイル選択ダイアログが表示されたら、インポートしたいCSVファイルを選択します。
ファイルが正常にアップロードされ処理が完了すると、居住地マスター一覧の上に結果が表示されます。
結果には、正常に登録された件数が表示されます。

居住地マスターの変更#
居住地マスター管理画面の居住地マスター一覧で[編集]ボタンをクリックして、居住地マスター編集ダイアログを開きます。

居住地名を変更して[変更を保存]ボタンをクリックします。
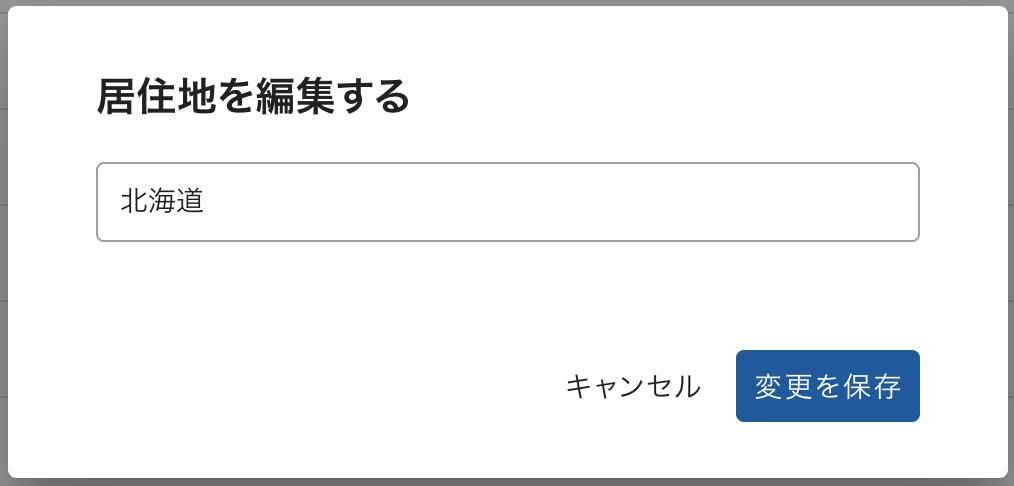
居住地マスター一覧の上に変更完了のメッセージが表示されます。

居住地マスターの削除#
居住地マスターを1件だけ削除するときの操作です。
居住地マスター管理画面の居住地マスター一覧で[削除]ボタンをクリックします。

確認ダイアログで[OK]ボタンをクリックします。
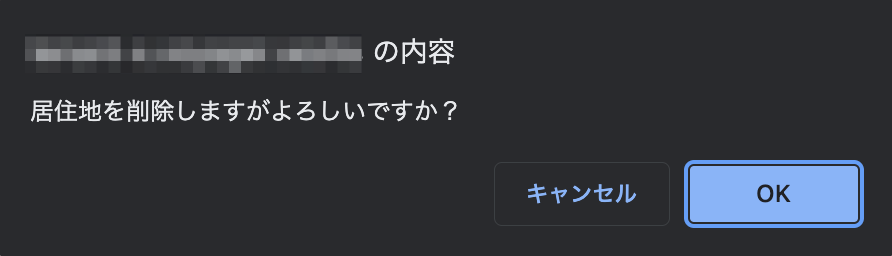
居住地マスター一覧の上に削除完了のメッセージが表示されます。

居住地マスターの一括削除#
複数の居住地マスターを一括削除するときの操作です。
削除したい居住地マスターのチェックボックスにチェックを入れます。

居住地マスター一覧の上に選択した件数が表示されます。

削除対象を全て選択したら、[居住地マスター一括削除]ボタンをクリックします。

確認ダイアログで[OK]ボタンをクリックします。
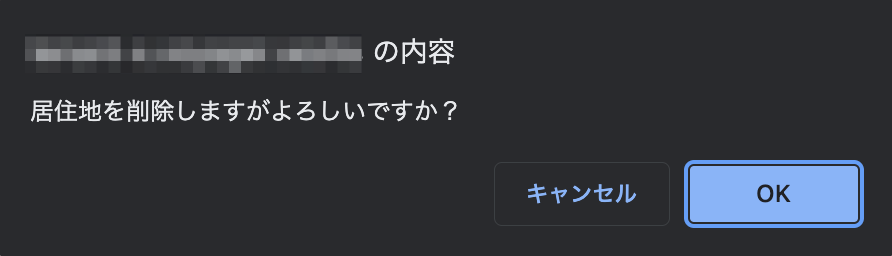
居住地マスター一覧の上に削除完了のメッセージが表示されます。

居住地マスターの並び替え#
居住地マスターの表示順を並べ替えることができます。
[並び替え]ボタンをクリックすると並び替えモードになります。

並び替えモードでは、居住地マスターの行をDrag&Dropで上下に移動し、順番を並べ替えることができます。
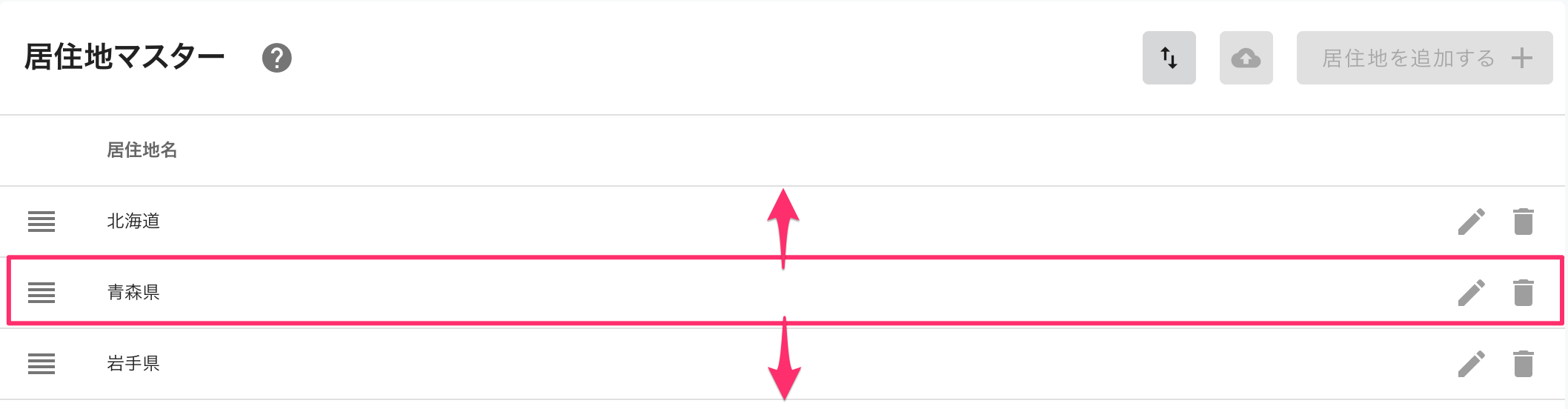
このモードでは、[居住地マスターインポート]ボタン、[居住地マスター追加]ボタン、[居住地マスター編集]ボタン、[居住地マスター削除]ボタンは無効になります。
もう一度[並び替え]ボタンをクリックすると通常のモードに切り替わります。
職種マスター管理#
職種マスター管理画面#
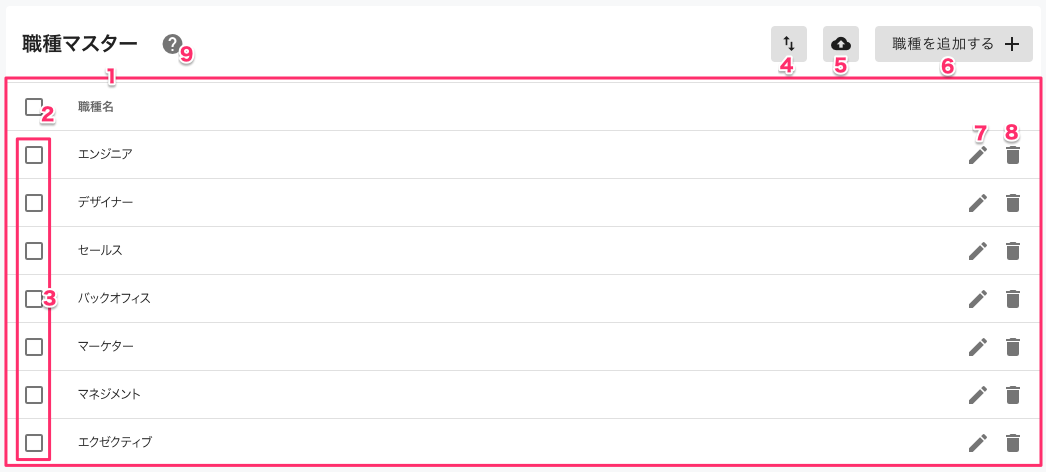
職種マスター一覧。
全選択チェックボックス。ページ内の全ての職種を選択します。
職種選択チェックボックス。個別に職種を選択します。
[並び替え]ボタン。クリックすると職種マスターの並べ替えモードに切り替わります。
[職種マスターインポート]ボタン。CSVファイルをアップロードし、職種マスターを一括登録します。詳しくは職種マスターの一括登録(インポート)を参照してください。
[職種マスター追加]ボタン。職種マスターを新規登録します。詳しくは職種マスターの新規登録を参照してください。
[職種マスター編集]ボタン。職種マスターを変更します。詳しくは職種マスター情報の編集を参照してください。
[職種マスター削除]ボタン。職種マスターを削除します。詳しくは職種マスターの削除を参照してください。
[ガイド]ボタン。ボタンをクリックすると別タブで管理ガイドを開きます。
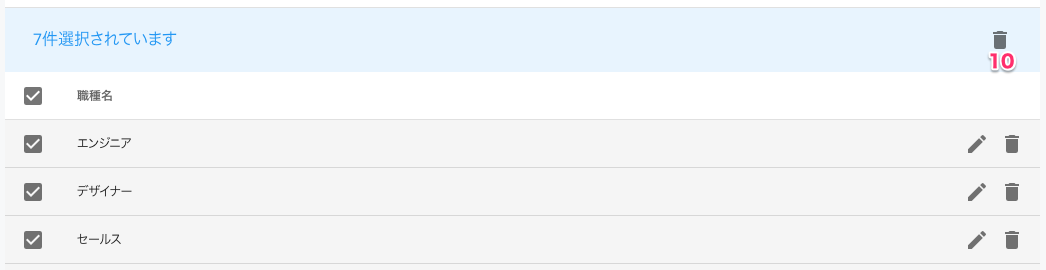
[職種マスター一括削除]ボタン。職種マスターを選択した時に表示されます。選択している職種マスターを一括削除します。詳しくは職種マスターの削除を参照してください。
職種マスターの登録#
職種マスター管理画面の[職種マスター追加]ボタンをクリックして、職種マスター追加ダイアログを開きます。

職種名を入力して[変更を保存]ボタンをクリックします。
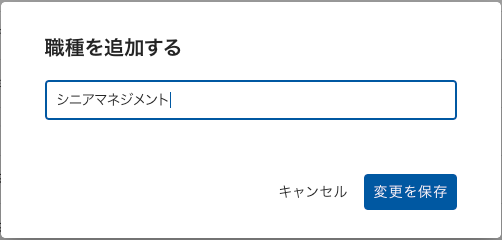
職種マスター一覧の上に追加完了のメッセージが表示されます。

職種マスターの一括登録(インポート)#
職種のリスト(CSVファイル)をアップロードして、複数の職種マスターを一括登録することができます。
CSVファイル#
フォーマット
項目は職種名のみ
ヘッダ行あり(1行目)
UTF-8(BOMなし)
改行は
CRLFまたはLF
制約
同名の職種マスターを複数登録することはできません。同名の職種名の行は無視されます。
サンプル
職種
エンジニア
デザイナー
セールス
バックオフィス
マーケター
マネジメント
インポートの操作#
職種マスター管理画面の[インポート]ボタンをクリックします。

ファイル選択ダイアログが表示されたら、インポートしたいCSVファイルを選択します。
ファイルが正常にアップロードされ処理が完了すると、職種マスター一覧の上に結果が表示されます。
結果には、正常に登録された件数が表示されます。

職種マスターの変更#
職種マスター管理画面の職種マスター一覧で[編集]ボタンをクリックして、職種マスター編集ダイアログを開きます。

職種名を変更して[変更を保存]ボタンをクリックします。
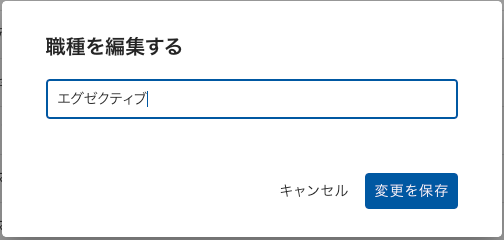
職種マスター一覧の上に変更完了のメッセージが表示されます。

職種マスターの削除#
職種マスターを1件だけ削除するときの操作です。
職種マスター管理画面の職種マスター一覧で[削除]ボタンをクリックします。

確認ダイアログで[OK]ボタンをクリックします。
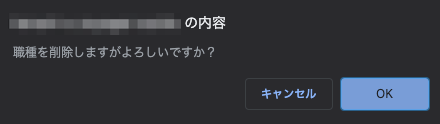
職種マスター一覧の上に削除完了のメッセージが表示されます。

職種マスターの一括削除#
複数の職種マスターを一括削除するときの操作です。
削除したい職種マスターのチェックボックスにチェックを入れます。
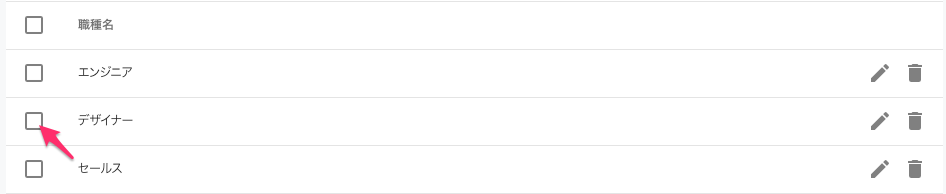
職種マスター一覧の上に選択した件数が表示されます。
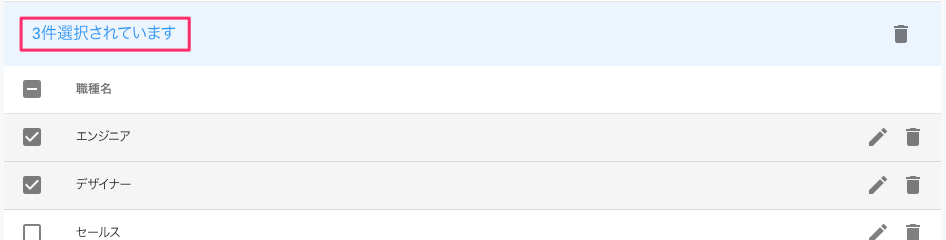
削除対象を全て選択したら、[職種マスター一括削除]ボタンをクリックします。
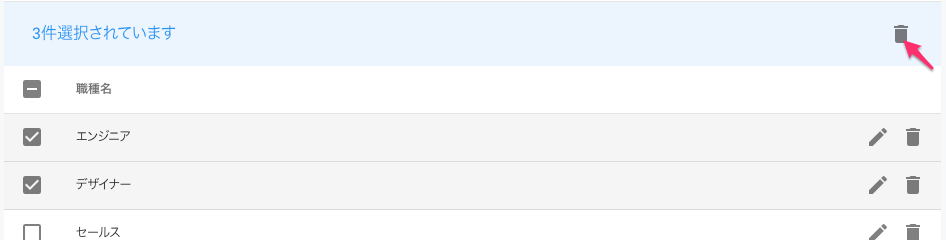
確認ダイアログで[OK]ボタンをクリックします。
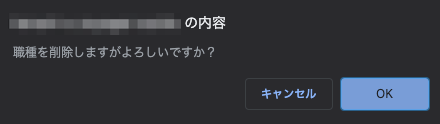
職種マスター一覧の上に削除完了のメッセージが表示されます。

職種マスターの並び替え#
職種マスターの表示順を並べ替えることができます。
[並び替え]ボタンをクリックすると並び替えモードになります。

並び替えモードでは、職種マスターの行をDrag&Dropで上下に移動し、順番を並べ替えることができます。
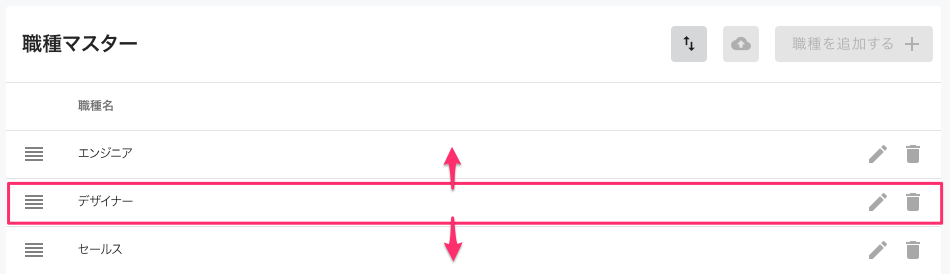
このモードでは、[職種マスターインポート]ボタン、[職種マスター追加]ボタン、[職種マスター編集]ボタン、[職種マスター削除]ボタンは無効になります。
もう一度[並び替え]ボタンをクリックすると通常のモードに切り替わります。
資格マスター管理#
資格マスター管理画面#
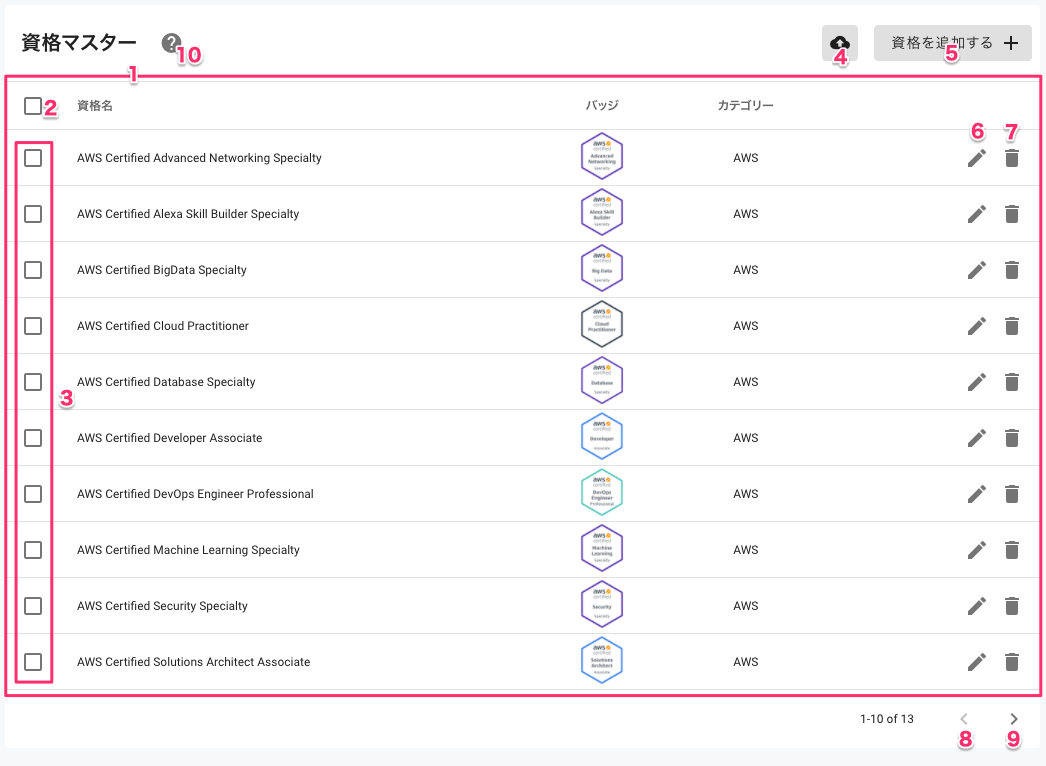
資格マスター一覧。
全選択チェックボックス。ページ内の全ての資格を選択します。
資格選択チェックボックス。個別に資格を選択します。
[資格マスターインポート]ボタン。CSVファイルをアップロードし、資格マスターを一括登録します。詳しくは資格マスターの一括登録(インポート)を参照してください。
[資格マスター追加]ボタン。資格マスターを新規登録します。詳しくは資格マスターの新規登録を参照してください。
[資格マスター編集]ボタン。資格マスターを変更します。詳しくは資格マスター情報の編集を参照してください。
[資格マスター削除]ボタン。資格マスターを削除します。詳しくは資格マスターの削除を参照してください。
[前ページ]ボタン。ボタンをクリックすると前ページに移動します。1ページ目を表示しているときはクリックできません。
[次ページ]ボタン。ボタンをクリックすると次ページに移動します。最終ページを表示しているときはクリックできません。
[ガイド]ボタン。ボタンをクリックすると別タブで管理ガイドを開きます。
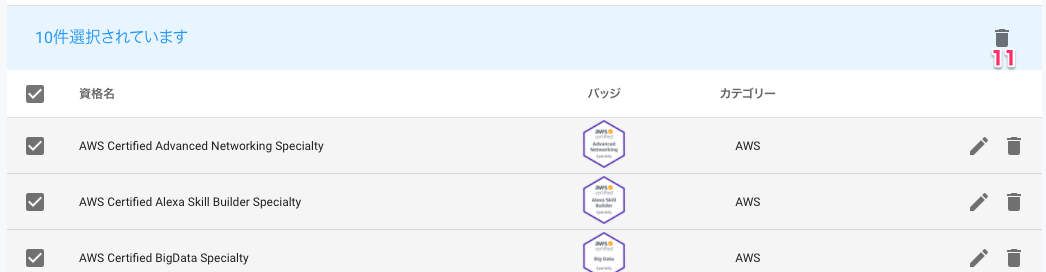
[資格マスター一括削除]ボタン。資格マスターを選択した時に表示されます。選択している資格マスターを一括削除します。詳しくは資格マスターの削除を参照してください。
資格マスターの登録#
資格マスター管理画面の[資格マスター追加]ボタンをクリックして、資格マスター追加ダイアログを開きます。

資格マスターには次の3つの項目があります。
- 資格名
資格の名称です。必須項目
- バッジ
バッジ画像のURLです。設定していると資格のリストにバッジが表示されます。
注意
バッジ画像のURLは、ユーザーご自身が所有するWebサーバー上のURLのみ設定するようにしてください。
- カテゴリー
複数の資格を束ねるまとまりです。資格はカテゴリーごとにまとめて表示されます。必須項目
各項目を入力して[変更を保存]ボタンをクリックします。
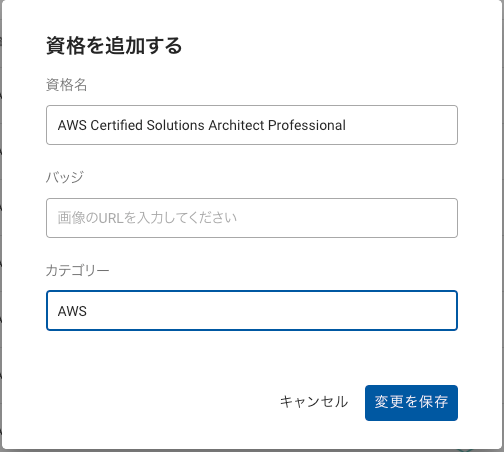
職種マスター一覧の上に追加完了のメッセージが表示されます。

資格マスターの一括登録(インポート)#
CSVファイルをアップロードして、複数の資格を一括登録することができます。
CSVファイル#
フォーマット
カンマ(
,)区切りヘッダ行あり(1行目)
UTF-8(BOMなし)
改行は
CRLFまたはLF
項目
順番 |
項目 |
値の例 |
備考 |
|---|---|---|---|
1 |
資格名 |
AWS Certified Solutions Architect Associate |
必須 |
2 |
バッジURL |
https://images.example.com/aws/saa.png |
バッジ画像のURL |
3 |
カテゴリー |
AWS |
必須 |
カラムの順番は変更できません。
制約
同名の資格マスターを複数登録することはできません。同名の資格マスターの行は無視されます。
サンプル
資格名,バッジURL,カテゴリー
AWS Certified Advanced Networking Specialty,,AWS
AWS Certified Alexa Skill Builder Specialty,,AWS
AWS Certified BigData Specialty,,AWS
AWS Certified Cloud Practitioner,,AWS
AWS Certified Database Specialty,,AWS
AWS Certified Developer Associate,,AWS
AWS Certified DevOps Engineer Professional,,AWS
AWS Certified Machine Learning Specialty,,AWS
AWS Certified Security Specialty,,AWS
AWS Certified Solutions Architect Associate,,AWS
AWS Certified Solutions Architect Professional,,AWS
AWS Certified SysOps Administrator Associate,,AWS
インポートの操作#
資格マスター管理画面の[インポート]ボタンをクリックします。

ファイル選択ダイアログが表示されたら、インポートしたいCSVファイルを選択します。
ファイルが正常にアップロードされ処理が完了すると、資格マスター一覧の上に結果が表示されます。
結果には、正常に登録された件数が表示されます。

資格マスターの変更#
資格マスター管理画面の資格マスター一覧で[編集]ボタンをクリックして、資格マスター編集ダイアログを開きます。

各項目を変更して[変更を保存]ボタンをクリックします。
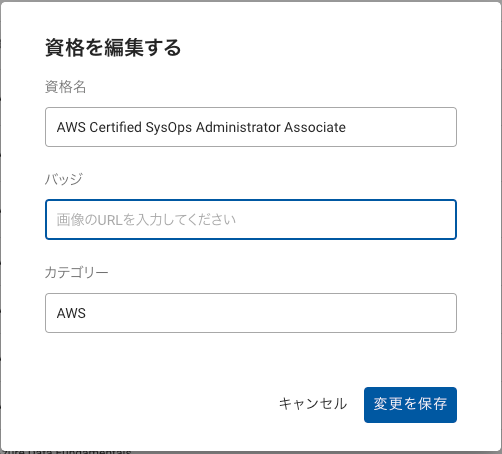
資格マスター一覧の上に変更完了のメッセージが表示されます。

資格マスターの削除#
資格マスターを1件だけ削除するときの操作です。
資格マスター管理画面の資格マスター一覧で[削除]ボタンをクリックします。

確認ダイアログで[OK]ボタンをクリックします。
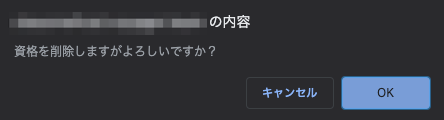
資格マスター一覧の上に削除完了のメッセージが表示されます。

資格マスターの一括削除#
複数の資格マスターを一括削除するときの操作です。
削除したい資格マスターのチェックボックスにチェックを入れます。
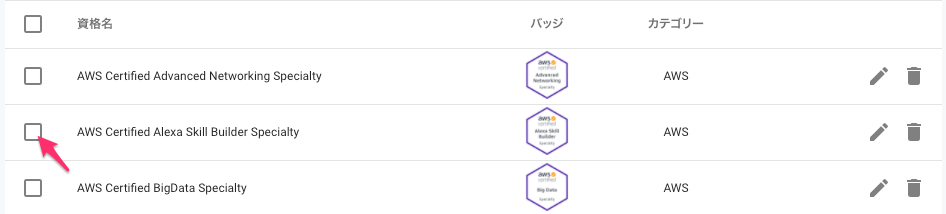
資格マスター一覧の上に選択した件数が表示されます。
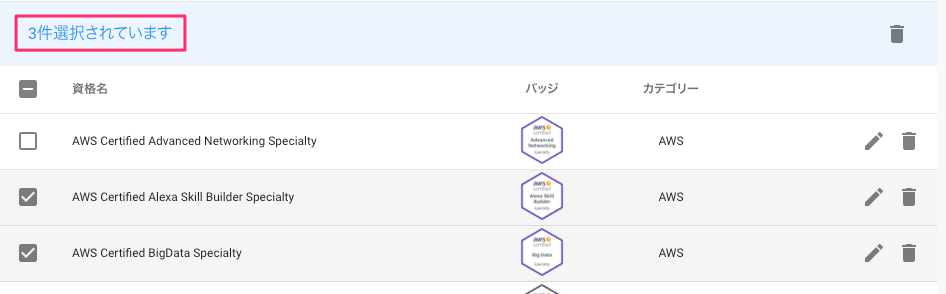
削除対象を全て選択したら、[資格マスター一括削除]ボタンをクリックします。
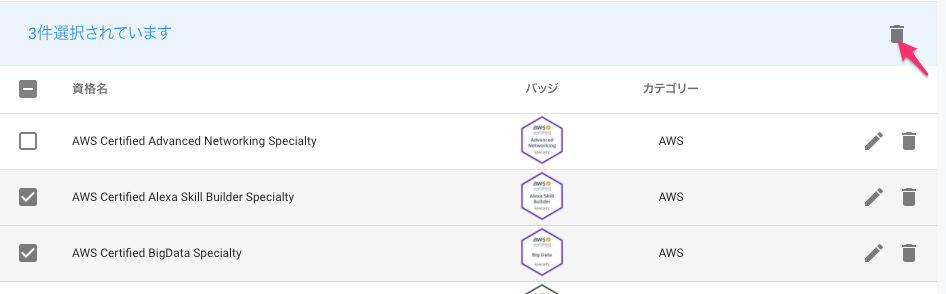
確認ダイアログで[OK]ボタンをクリックします。
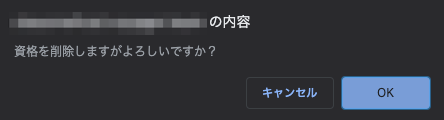
資格マスター一覧の上に削除完了のメッセージが表示されます。