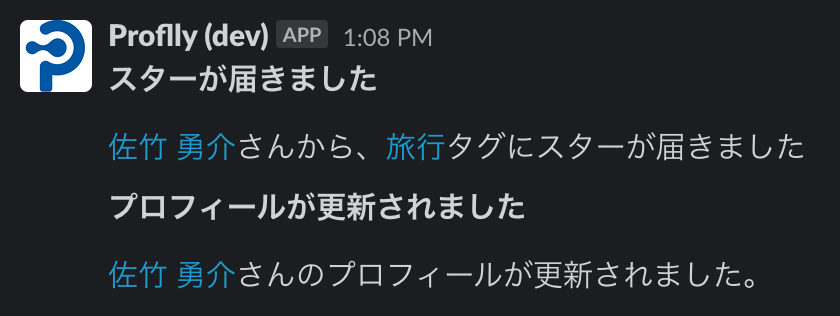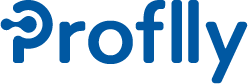SlackからProfllyを使う#
Slack連携の設定を行うことで、ProfllyのテナントにSlackからアクセスできるようになります。
Slack連携を設定すると、次のことができるようになります。
スラッシュコマンドでコワーカーの検索ができます
スラッシュコマンドで今の調子と一言の登録ができます
スラッシュコマンド、またはショートカットでサンクスメッセージを送ることができます
テナントからのお知らせをSlackに通知します(別途、コワーカー毎に個人設定が必要です。詳しくは Slack連携(個人) を参照してください。)
テナントとSlackワークスペースとの連携はテナント管理者が行うことができます。
スラッシュコマンド#
ログイン(Slack連携)#
SlackからProfllyにログインしていない状態でスラッシュコマンドを実行すると、ログインが促されます。
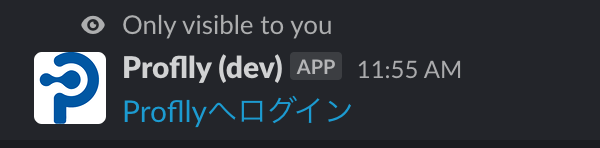
[Profllyへログイン]リンクをクリックすると、Profllyにログインしていなければログイン画面が表示されます。 WebブラウザでProllyにアクセスする場合と同じメールアドレス/パスワードでログインしてください。 (既にログイン済みだった場合は、以下のログイン成功画面が表示されます。)
ログインに成功すると、ログイン成功画面が表示されます。この状態でSlackでProfllyのスラッシュコマンドを使用することが可能になります。
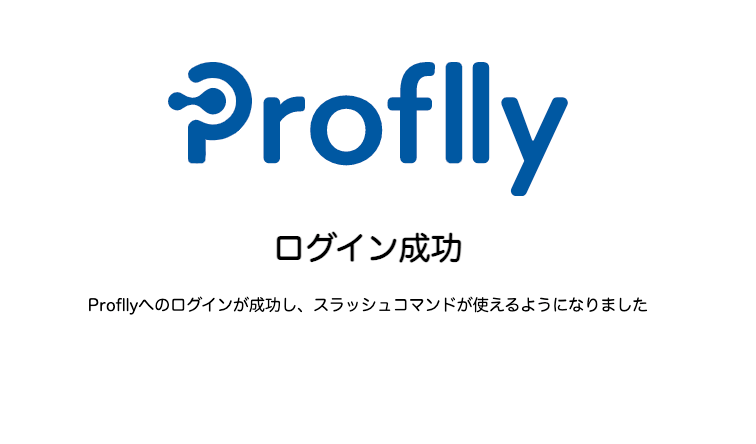
このログイン成功画面は閉じて構いません。
ログインが成功すると、Slackにもログイン成功のメッセージが表示されます。

また実行しようとしていたスラッシュコマンドが実行されて結果が表示されます。
コワーカー検索#
コマンド書式
/proflly keyword-1 [... keyword-n] [--field fieldname]
パラメータ
検索キーワード(1つ以上、複数指定の場合は半角スペース区切り)
- 検索対象属性(fieldname は以下のいずれか)
name: 姓名
name_yomi: 姓名(よみ)
nickname: ニックネーム
job_title: 役職
bio: 自己紹介
interests: 興味関心
communities: コミュニティ活動
todo: やりたいこと
career: 経歴
実行例
/proflly TypeScript Nuxt
/proflly 千葉 --field name
結果
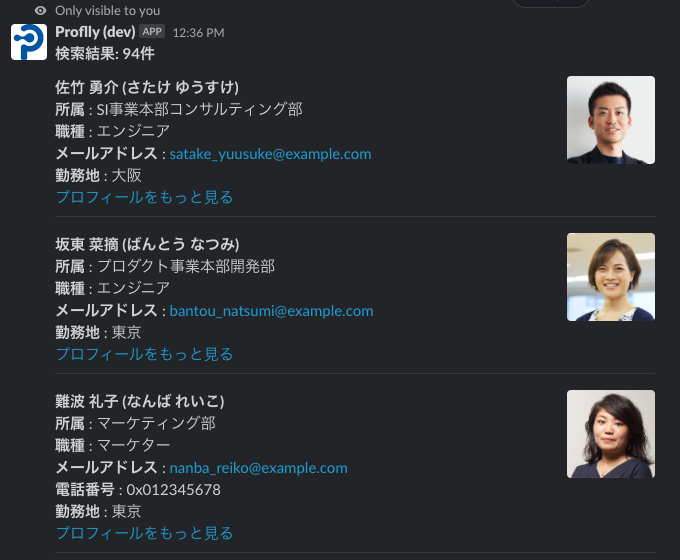
検索結果件数と、検索結果のコワーカー情報が表示されます。 コワーカー情報は以下の情報が含まれます(未登録の情報は表示されません)。
姓名(よみ)
所属部署
職種
メールアドレス
電話番号
勤務地
今の調子と一言
Profllyのプロフィール詳細画面のリンク(プロフィールをもっと見る)
プロフィール画像
一度に表示される検索結果は10件までです。 検索結果が10件以上ある場合、検索結果の末尾にページ送りのボタンが表示されます。 それで次のページの検索結果を見ることができます。また前のページに戻ることもできます。
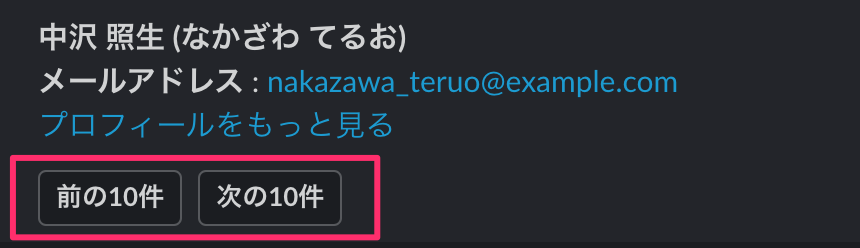
今の調子と一言を登録#
コマンド書式
/proflly-condition nice|ok|ng {message}
パラメータ
今の調子(必須) nice ok ng のいずれかを指定
一言(任意) 30文字以内
実行例
/proflly-condition nice 天気がよくて気持ちいいです!
結果

サンクスメッセージを投稿#
コマンド書式
/proflly-thanks
コマンドを実行するとダイアログが開きます。
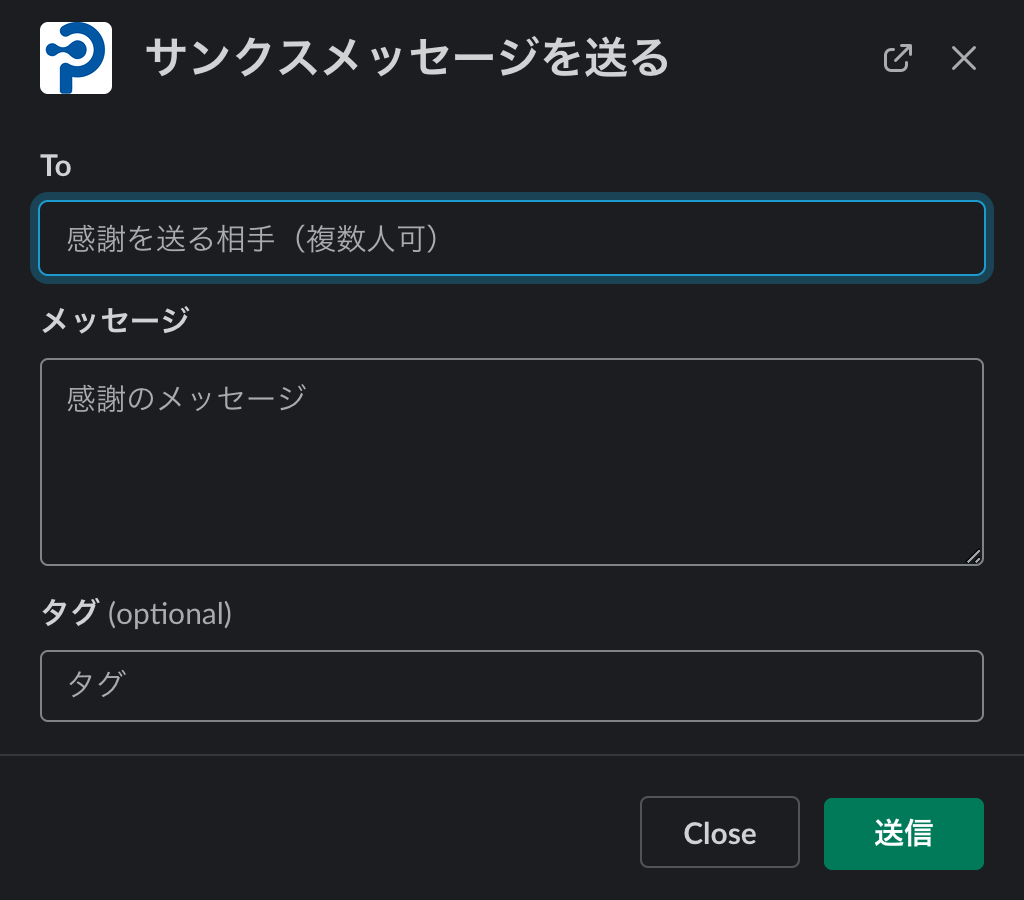
パラメータ
To(必須) 宛先を10個まで指定できます。名前やメールアドレスを入力して送り先を探すことができます
メッセージ(必須) 280文字以内
タグ(任意) 一つだけ指定することができます
入力が終わったら[送信]ボタンをクリックするとメッセージを送ります。
ヒント
サンクスメッセージの投稿ダイアログはショートカットからでも開くことができます。スラッシュコマンドはスレッド内では使えませんが、ショートカットを使用すればスレッド内でサンクスメッセージの投稿ができます。 詳しくは サンクスメッセージを投稿(ショートカット) を参照してください。
投稿されたサンクスメッセージをSlackでみる#
サンクスメッセージの投稿チャンネルが設定されていると、サンクスメッセージはそのチャンネルにも投稿されます。
ヒント
サンクスメッセージ投稿チャンネルの設定はテナント管理者が行うことができます。
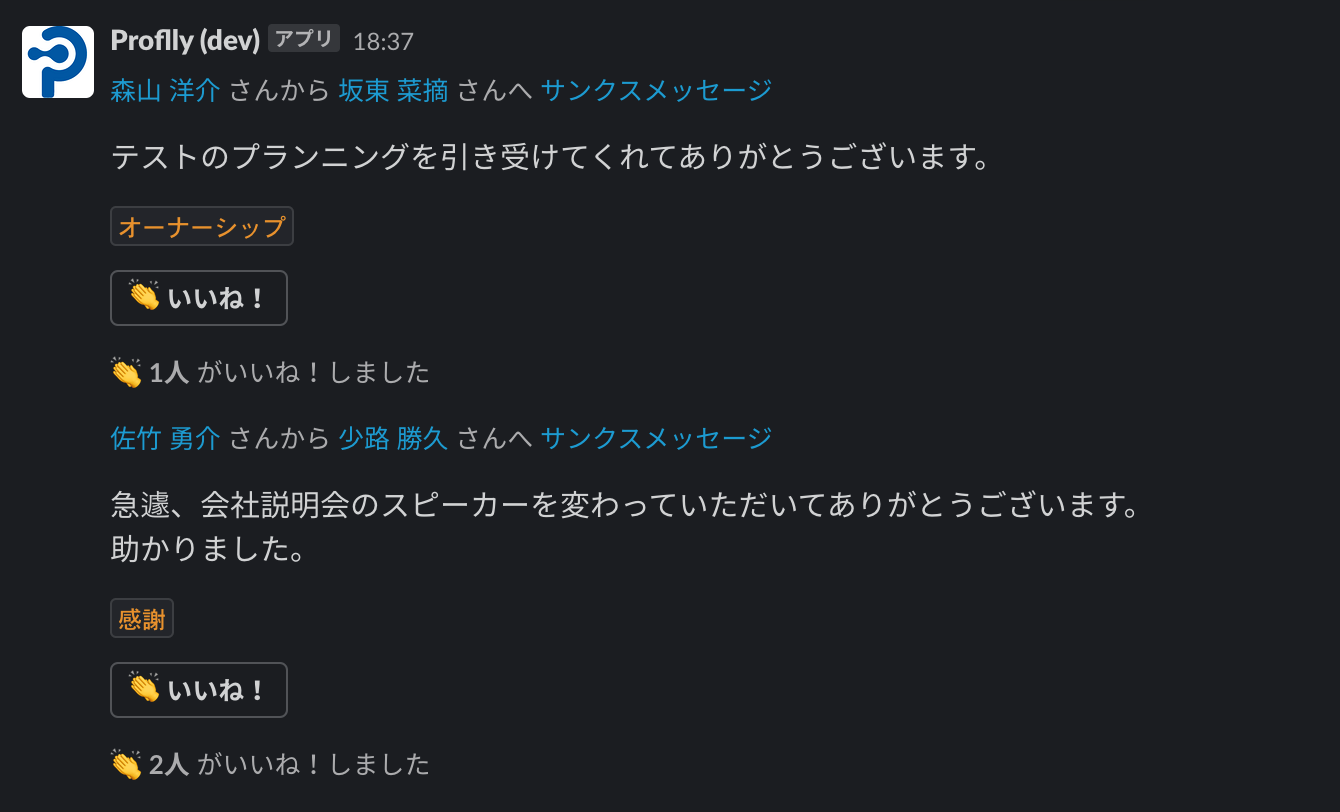
サンクスメッセージにリアクション(いいね!)することができます。共感できるメッセージがあったらリアクションしましょう。
リアクションするには[いいね!]ボタンをクリックします。
注意
いいね!の取り消しは、Slackから行うことはできません。Prollyのサンクスメッセージタイムライン上で取り消してください。
ログアウト(Slack連携)#
コマンド書式
/proflly-logout
パラメータ
なし
実行例
/proflly-logout
結果
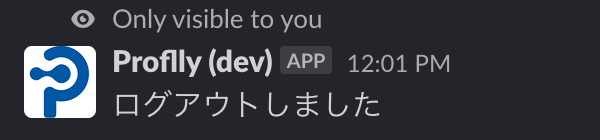
注意
スラッシュコマンドでログアウトしても、Webブラウザ側ではログインした状態のままなのでご注意ください。
ショートカット#
サンクスメッセージを投稿(ショートカット)#
ショートカットからサンクスメッセージを投稿するダイアログを開くことができます。
メッセージフィールドの左側にある稲妻アイコンをクリックしてショートカットメニューを開きます。

ショートカットメニューの検索フィールドで「proflly」と入力します。
「ProfllyでSend a thanks message」が表示されるので、これを選択します。
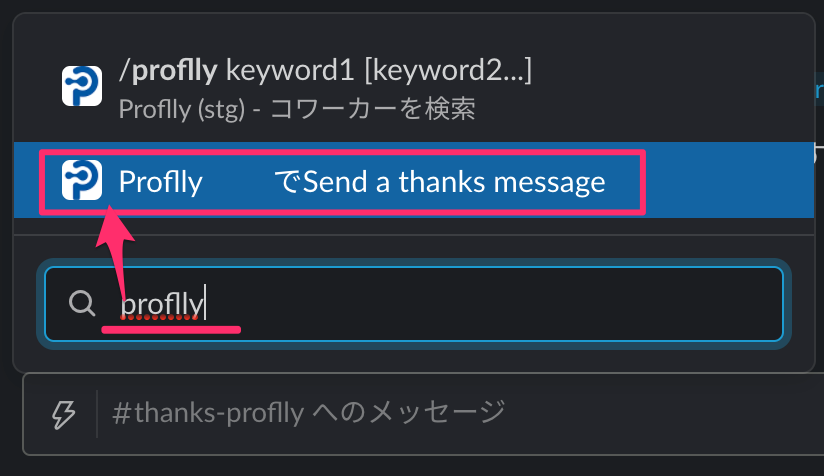
ダイアログが開きます。
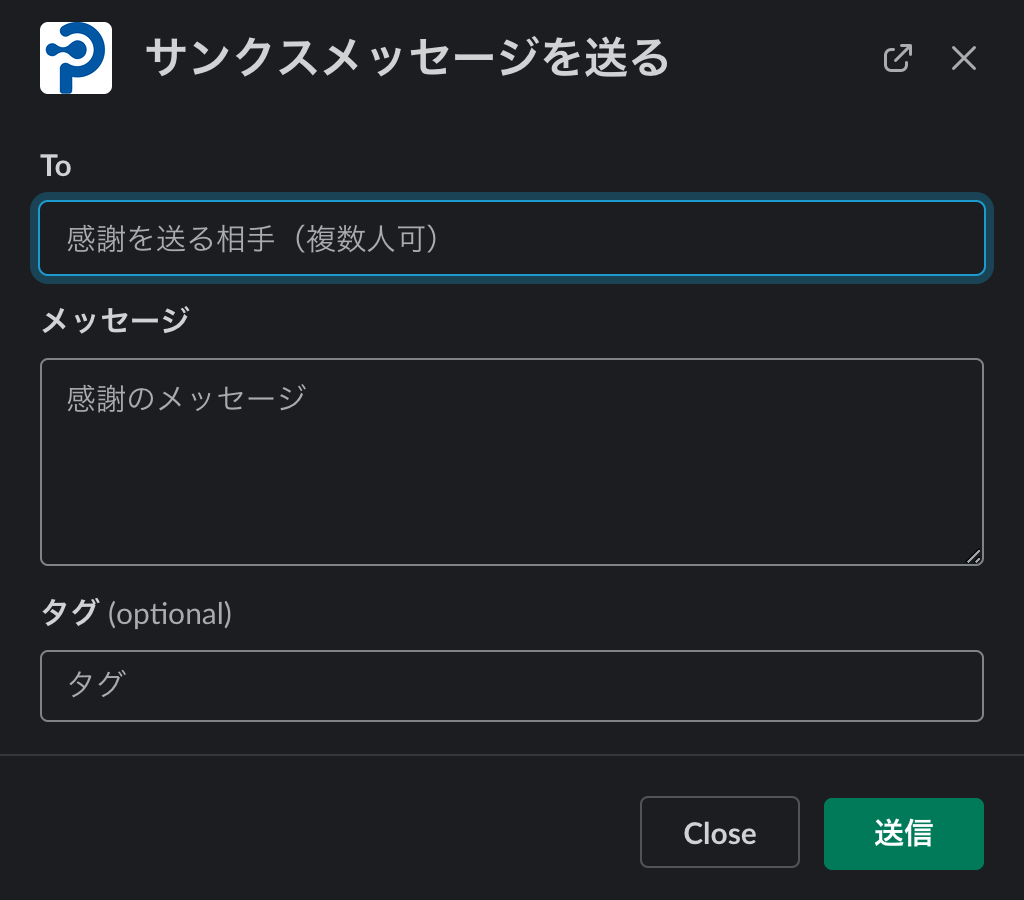
ダイアログの使い方はスラッシュコマンドで開いたときと同じです。
ヒント
ショートカットからサンクスメッセージを投稿するダイアログを開く方法はスレッド内でも使うことができます。
テナントからの通知をSlackで受け取る#
テナントから個人(自分)への通知をSlackで受け取ることができます。
通知はSlackのProfllyアプリのチャンネルに送られます。
通知を受け取るには、個人毎に連携の設定が必要です。設定方法は Slack連携(個人) を参照してください。
通知の例