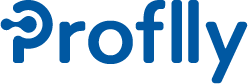Slack連携管理#
Proflly テナントとSlackワークスペースを連携し、Slackからテナントの操作をできるようにします。
Slack連携を設定すると、次のことができるようになります。
スラッシュコマンドでコワーカーの検索ができます
スラッシュコマンドで今の調子と一言の登録ができます
スラッシュコマンドでサンクスメッセージを送ることができます
サンクスメッセージをSlackにも投稿します(別途、投稿先チャンネルの設定が必要です。詳しくは サンクスメッセージの投稿先チャンネル を参照してください。)
テナントからのお知らせをSlackに通知します(別途、コワーカー毎に個人設定が必要です。詳しくは Slack連携(個人) を参照してください。)
Proflly テナントとSlackワークスペースは互いに一つだけ連携することができます。
ヒント
Slack Enterprise Gridをご利用の場合について
Slack Enterprise Grid をご利用の場合でもProfllyとの連携は可能です。ただし、1つのProfllyテナントと連携できるのは1つのSlackワークスペースのみです。同じオーガナイゼーションに属していても、Profllyと連携していないSlackワークスペースからは連携機能を使うことはできません。
Slack連携設定画面#
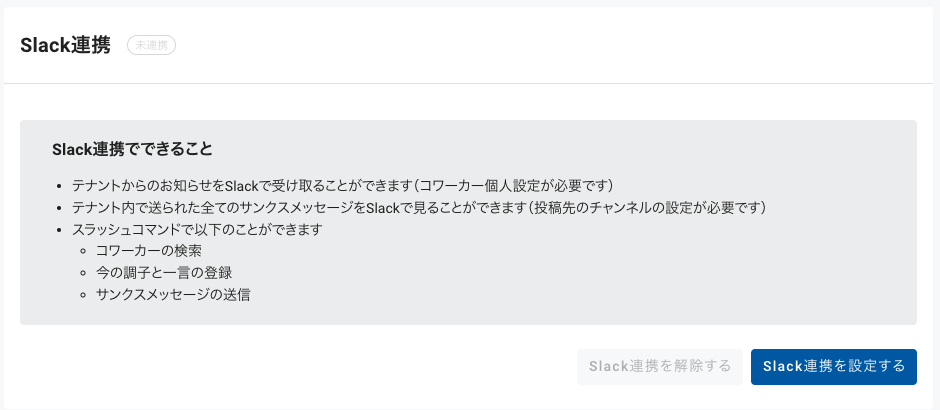
Slack連携を設定する#
テナントとSlackワークスペースの連携の設定を始めるには、[Slack連携を設定する]ボタンをクリックします。

ボタンをクリックすると、Slackの画面に遷移しProfllyとSlackとの連携確認画面が表示されます。
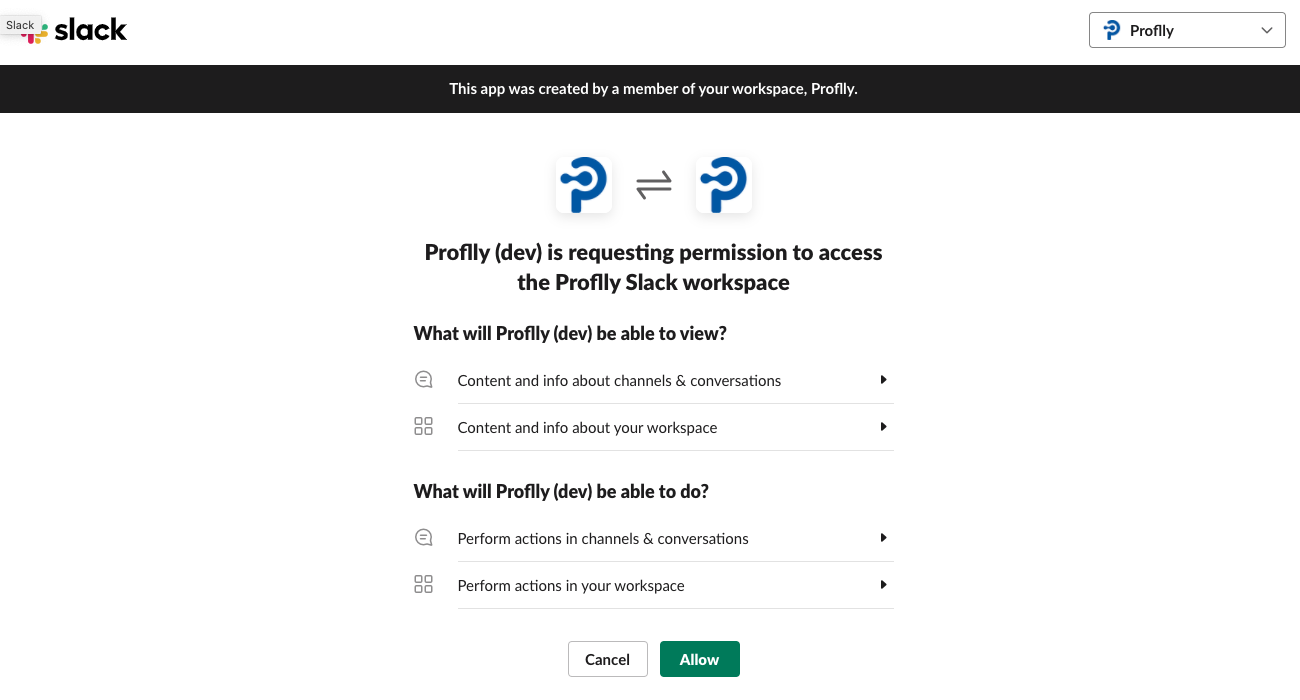
このとき、画面右上の選択ボックスから連携先のSlackワークスペースを選択します。
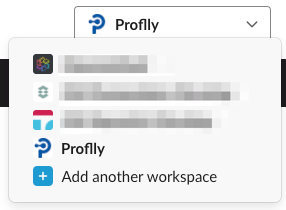
連携先のワークスペースを選択し、[Allow]ボタンをクリックすると、連携処理が行われ、Slack連携設定画面に戻ります。
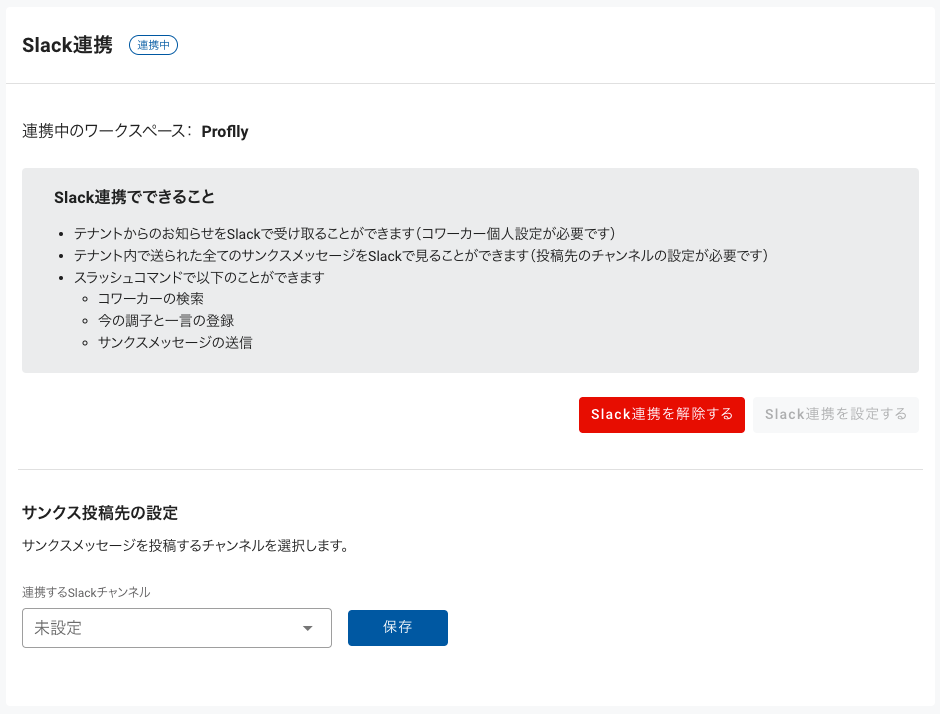
連携中のSlackワークスペース名が表示されます。
サンクスメッセージの投稿先チャンネル#
Slackワークスペースとの連携されていると、サンクスメッセージ投稿先の選択が表示されます。
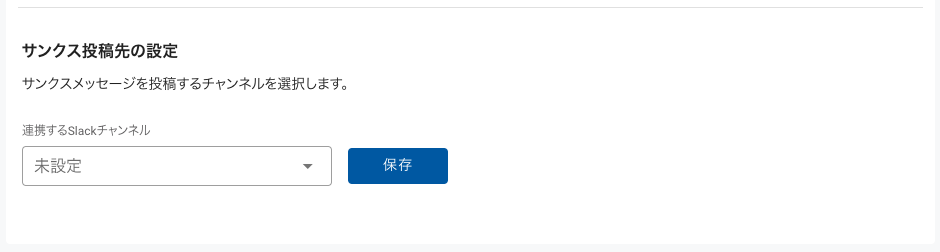
サンクスメッセージの投稿先のチャンネルを設定しておくと、コワーカーが送信したサンクスメッセージが選択したチャンネルにも投稿されます。
投稿先チャンネルを設定する#
連携するSlackチャンネルからサンクスメッセージの投稿先にしたいチャンネルを選択します。
ヒント
連携したSlackワークスペースの全てのパブリックチャンネルが表示されます。
チャンネルを選択したら[保存]ボタンをクリックし、続けて確認ダイアログで[OK]ボタンをクリックします。
チャンネルが正常に保存されると次のダイアログが表示されます。
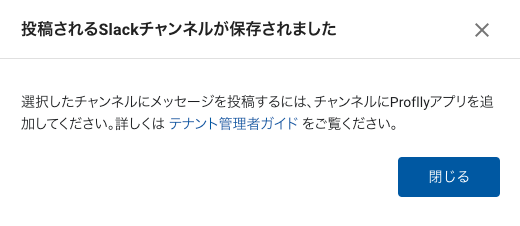
ここの指示にある通り、設定を完了するためにはSlackのチャンネルでの設定が必要となります。詳しくは以下を続けてご覧ください。ダイアログは閉じてしまってかまいません。
Slack連携設定画面では選択したチャンネルが表示されます。
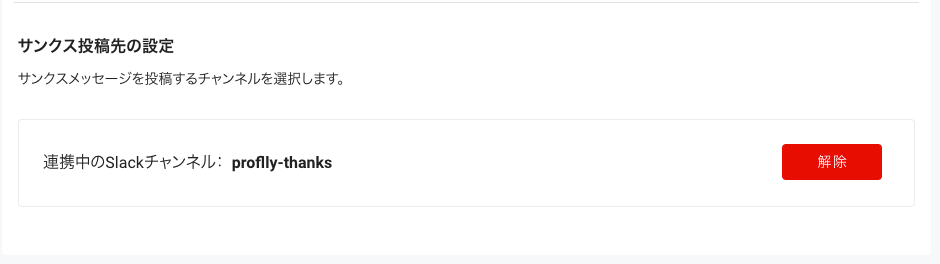
投稿先チャンネルにProfllyアプリを追加する#
Profllyと連携したSlackワークスペースを開き、サンクスメッセージの投稿先として設定したチャンネルを選択します。
「チャンネル詳細」ペインを開きます。
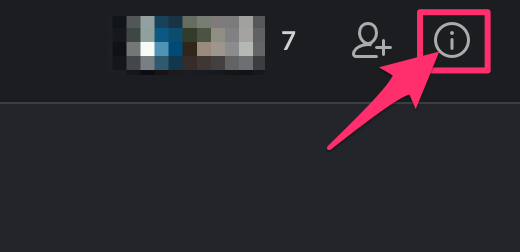
「チャンネル詳細」ペインから[その他]を選択し、ドロップダウンリストから「アプリを追加する」を選択します。
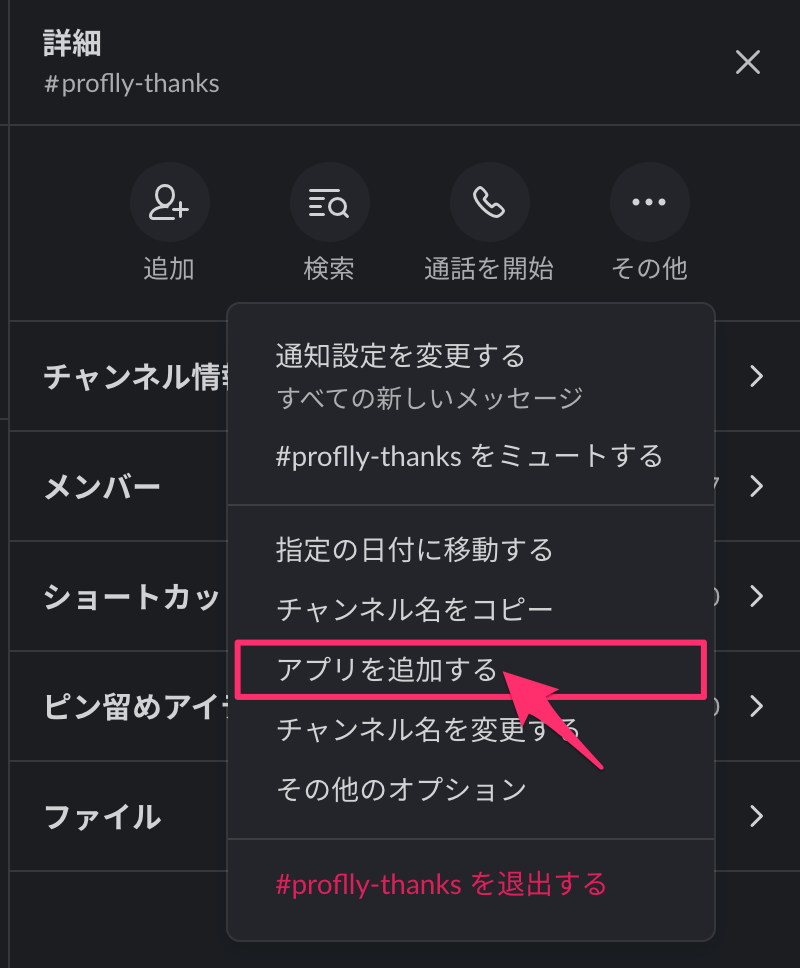
アプリを追加する画面が表示されるので、「Proflly」アプリの[追加]ボタンをクリックします。
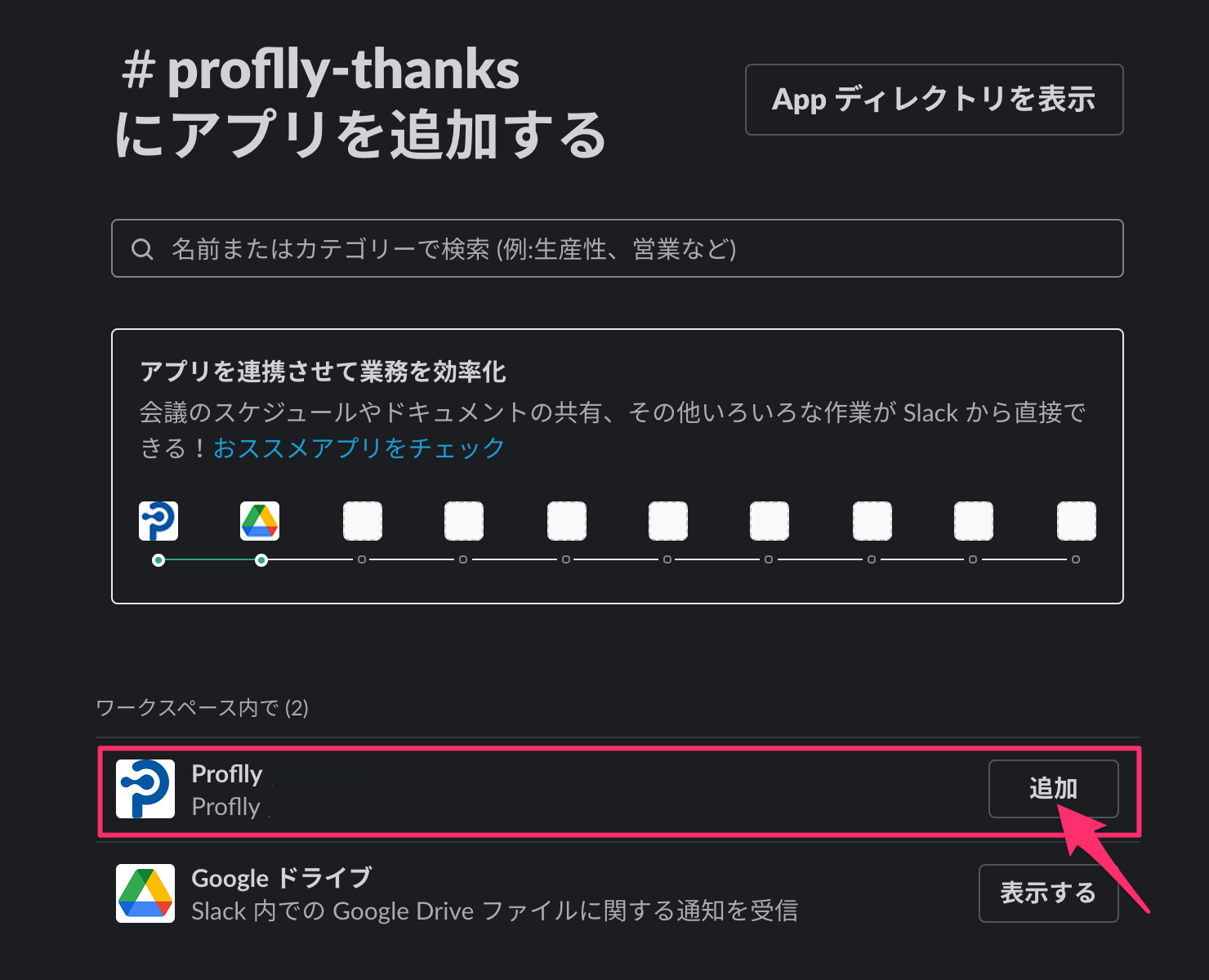
これでチャンネルにProfllyアプリが追加されました。
サンクスメッセージの投稿先チャンネル設定は完了です。
投稿先チャンネルの設定を解除する#
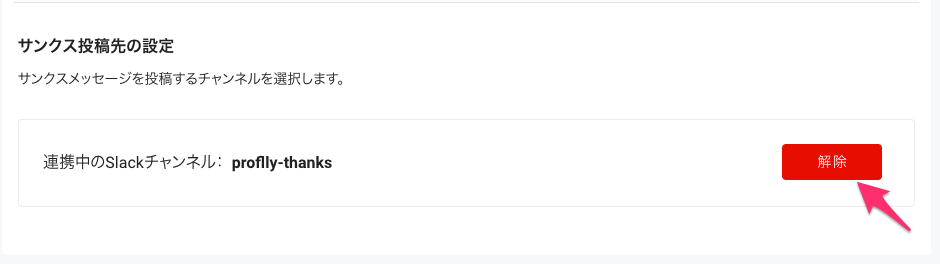
投稿先チャンネルの設定を解除するには、[解除]ボタンをクリックします。 続けて確認ダイアログで[OK]ボタンをクリックすると、設定が解除され次のダイアログが表示されます。
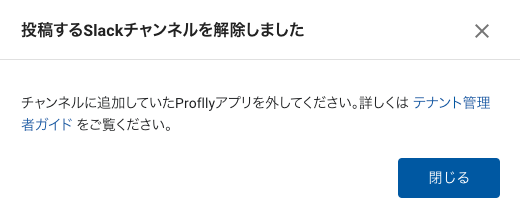
ここの指示にある通り、解除を完了するためにはSlackのチャンネルでの設定が必要となります。詳しくは以下を続けてご覧ください。ダイアログは閉じてしまってかまいません。
投稿先チャンネルからProfllyアプリを削除する#
Profllyと連携したSlackワークスペースを開き、サンクスメッセージの投稿先として設定していたチャンネルを選択します。
「チャンネル詳細」ペインを開きます。
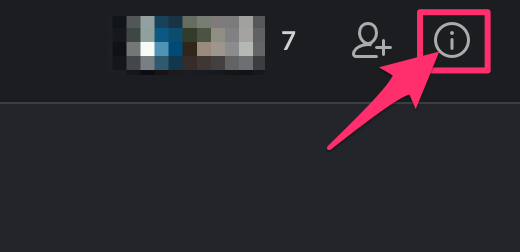
「チャンネル詳細」ペインから[その他]を選択し、ドロップダウンリストから「チャンネル内の1個のアプリを表示する」を選択します。
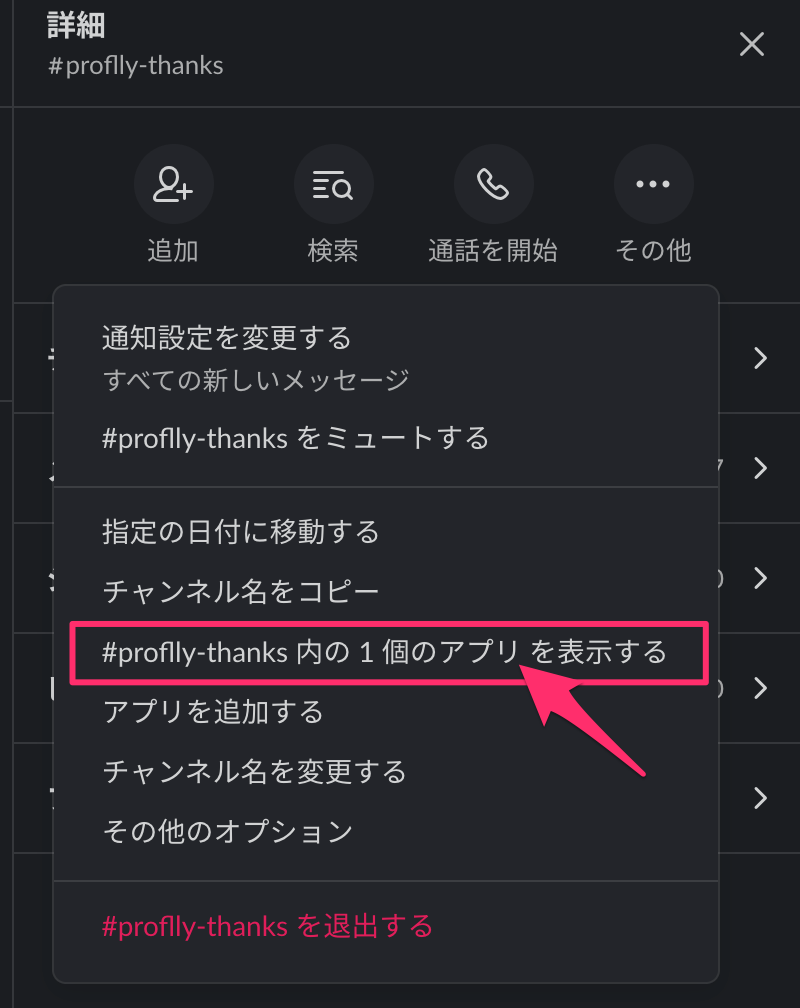
ヒント
チャンネル名やアプリの個数は環境によって異なります。
チャンネルのアプリ一覧が表示されるので、「Proflly」アプリの[外す]ボタンをクリックします。
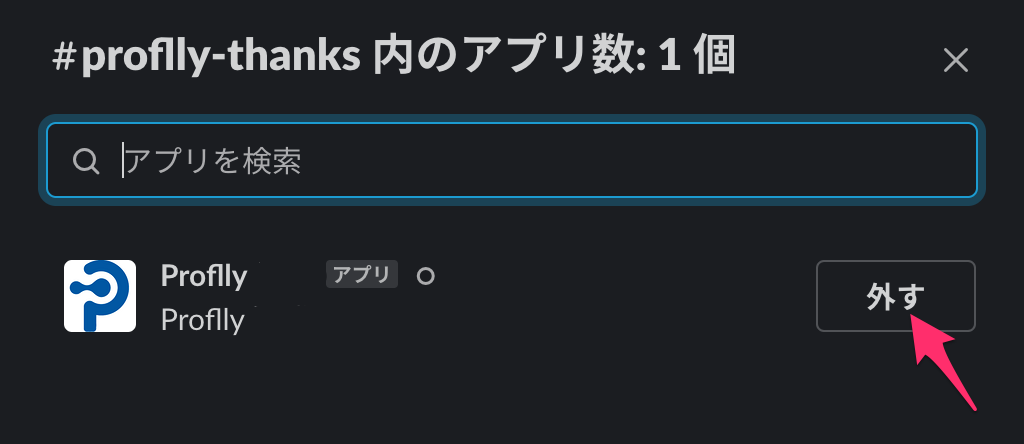
削除確認のダイアログが表示されるので、[はい、削除します]ボタンをクリックします。
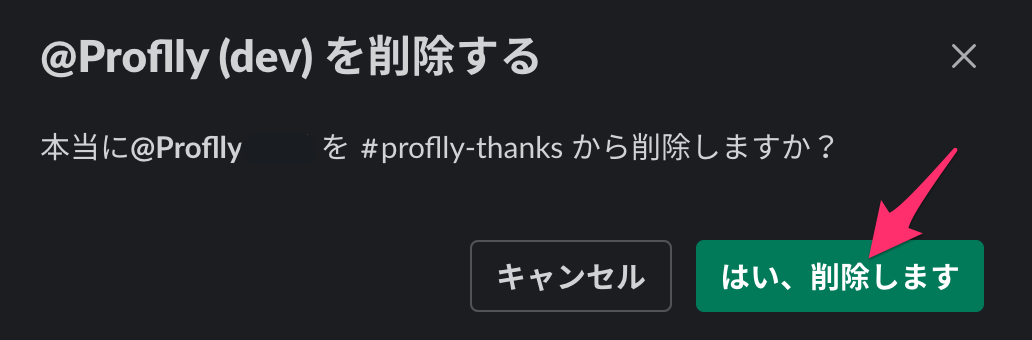
これで、サンクスメッセージ投稿先チャンネルの解除は完了です。
Slack連携を解除する#
テナントとSlackの連携を解除するには、[Slack連携を解除する]ボタンをクリックします。

確認ダイアログが表示されるので[OK]ボタンをクリックすると、Slack連携が解除されます。 この時、サンクスメッセージ投稿先チャネルの設定と個人設定でのSlack連携も全て解除されます。