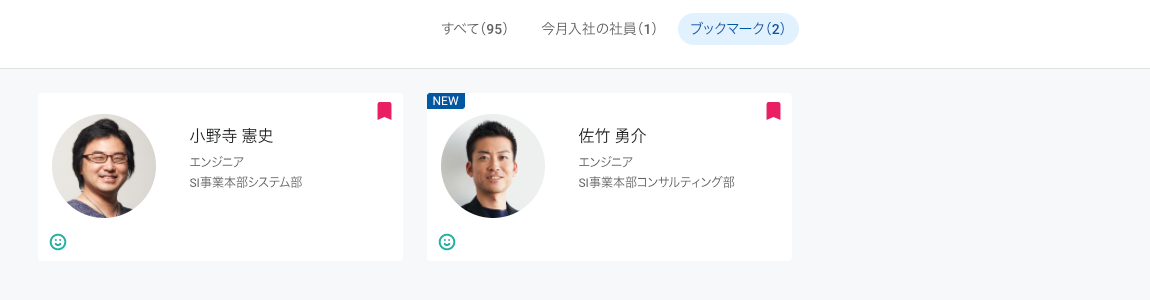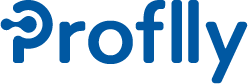コワーカープロフィールの閲覧#
Proflly に登録してある自分や同僚のプロフィールを閲覧することができます。
コワーカー一覧画面#
ログイン後に表示される画面です。
テナント内に登録されているコワーカーの一覧が表示されます。
1ページには24人分表示されます。それより多い場合ページを分けて表示します。
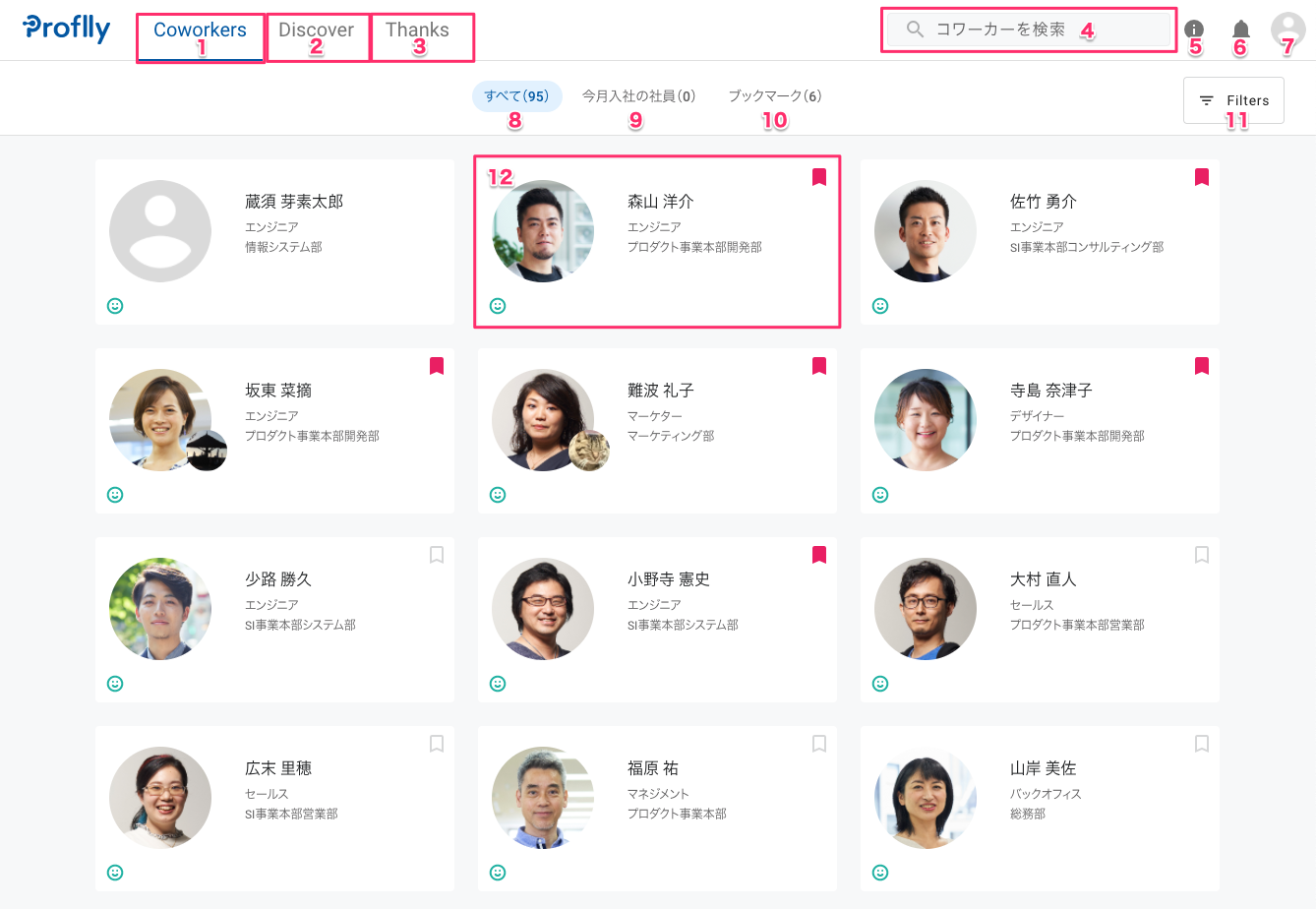

[Coworkers]ボタン。コワーカー一覧画面(この画面)へ戻ります。
[Discover]ボタン。コワーカー詳細検索画面に移動します。詳しくは コワーカーを検索する を参照してください。
[Thanks]ボタン。サンクスメッセージタイムライン画面に移動します。詳しくは サンクスメッセージをみる を参照してください。
[コワーカーを検索]ボタン。クリックするとコワーカー詳細検索画面に移動します。詳しくは コワーカー詳細検索画面 を参照してください。
サービスアナウンスアイコン。クリックするとサービスからのお知らせ一覧を表示します。詳しくは サービス運営(サポート)からのお知らせをみる を参照してください。
お知らせアイコン。クリックするとお知らせ一覧を表示します。詳しくは テナントからのお知らせをみる を参照してください。
ユーザーアイコン。クリックするとユーザーメニューを表示します。
[すべて]ボタン。テナント内の全てのコワーカーを表示します。プロフィールの更新が新しい順番に並びます。カッコ内は全コワーカーの数です。
[今月入社の社員]ボタン。閲覧時点の月に入社したコワーカーを表示します。プロフィールの更新が新しい順番に並びます。カッコ内は該当するコワーカーの数です。
[ブックマーク]ボタン。ブックマーク登録したコワーカーを表示します。ブックマーク登録が新しい順に並びます。カッコ内は該当するコワーカーの数です。
[フィルター]ボタン。フィルターパネルを開きます。
コワーカーカード。コワーカーのプロフィールの概要を表示します。クリックするとサイドパネルを開きます。
[前ページ]ボタン。ボタンをクリックすると前ページに移動します。1ページ目を表示している時はクリックできません。
[ページ]ボタン。コワーカー一覧のページを示すボタンです。表示中のページはハイライトされています。ページボタンをクリックするとそのページに移動します。
[次ページ]ボタン。ボタンをクリックすると次ページに移動します。最終ページを表示している時はクリックできません。
コワーカーカード#
コワーカープロフィールの概要が表示されます。
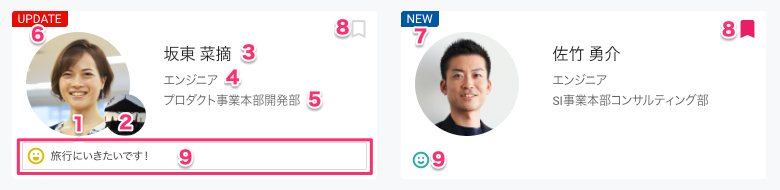
プロフィール画像。コワーカーが登録した顔写真が表示されます。
アイコン。コワーカーが登録したアイコンイメージが表示されます。未登録の場合は何も表示されません。
姓名。コワーカーの姓名を表示します。
職種。コワーカーの職種を表示します。未登録の場合は何も表示されません。
所属部署。コワーカーの所属部署を表示します。未登録の場合は何も表示されません。
UPDATEラベル。プロフィールが更新されてから7日以内の場合に表示されます。
NEWラベル。入社日から30日以内の場合に表示されます。UPDATEラベルと両方の条件に該当する場合は、NEWラベルを優先して表示します。
[ブックマーク]ボタン。クリックするとコワーカーをブックマーク登録または解除します。自分のコワーカーカードには表示されません。ブックマークについて詳しくは 同僚をブックマーク登録する を参照してください。
今の調子(アイコン)と一言メッセージ。メッセージがない場合はアイコンだけ表示されます。詳しくは 今の調子と一言を登録する を参照してください。
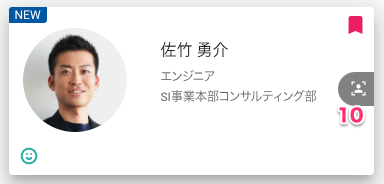
[詳細を見る]ボタン。コワーカーカードにマウスカーソルを重ねると表示されます。クリックするとコワーカーのプロフィール詳細画面を表示します。
コワーカーをさらに絞り込む#
フィルターボタンをクリックすると、フィルターパネルを開きます。
3つの属性で、表示するコワーカーをさらに絞り込むことができます。

勤務地フィルタ。表示を選択した勤務地のコワーカーに絞り込みます。
所属部署フィルタ。表示を選択した所属部署のコワーカーに絞り込みます。
入社年月フィルタ。表示を選択した入社年月のコワーカーに絞り込みます。年のみの指定、または年月の指定ができます。
[すべてクリア]ボタン。選択したフィルタを全てリセットします。
フィルターを設定した状態でフィルターボタンをクリックするとフィルターパネルを閉じますが、その状態ではフィルターの設定は有効です。

フィルターの設定を解除したい場合は、[すべてクリア]ボタンをクリックしてください。
コワーカーサイドパネル#
コワーカー一覧画面、または検索結果画面でコワーカーカードをクリックすると、画面右側にサイドパネルが開きます。
クリックしたコワーカーのプロフィールを閲覧することができます。
サイドパネルを開いたまま他のコワーカーカードをクリックすれば、プロフィールの表示内容を切り替えられます。
より詳細なプロフィールを見たいときは、サイドパネル下部の[プロフィールをもっと見る]ボタンをクリックして、プロフィール詳細画面を表示してください。
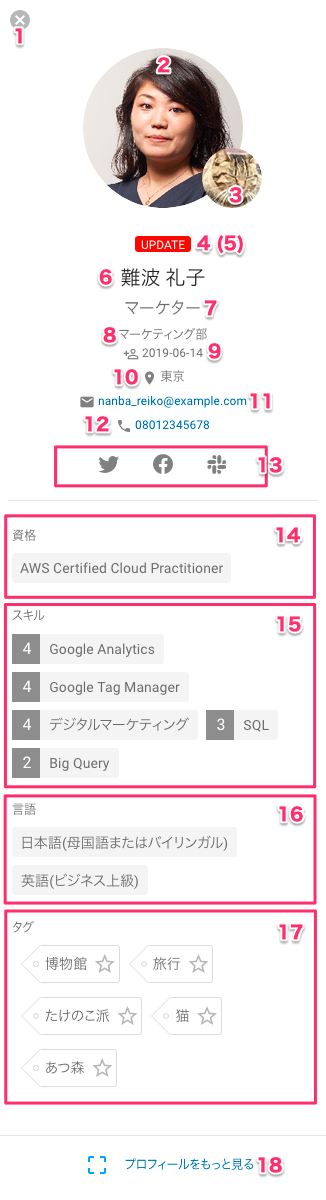
閉じるボタン。クリックするとサイドパネルを閉じます。
プロフィール写真。コワーカーが登録した顔写真が表示されます。
アイコン。コワーカーが登録したアイコンイメージが表示されます。未登録の場合は何も表示されません。
UPDATEラベル。プロフィールが更新されてから7日以内の場合に表示されます。
NEWラベル。入社日から30日以内の場合に表示されます。UPDATEラベルと両方の条件に該当する場合は、NEWラベルを優先して表示します。
姓名。コワーカーの姓名を表示します。
職種。コワーカーの職種を表示します。未登録の場合は何も表示されません。
所属部署。コワーカーの所属部署を表示します。未登録の場合は何も表示されません。
入社年月日。
勤務地。未登録の場合は何も表示されません。
メールアドレス。
電話番号。未登録の場合は何も表示されません。
SNS/Slackアイコン。未登録の場合は何も表示されません。
資格。保有資格が表示されます。
スキル。スキルが表示されます。スキルにスターを贈ることができます( スキルにスターを贈る をご覧ください)。
言語。話せる言語が表示されます。
タグ。登録したタグが5つまで表示されます。タグにスターを贈ることができます( タグにスターを贈る をご覧ください)。
[プロフィールをもっと見る]ボタン。クリックするとそのコワーカーのプロフィール詳細画面を表示します。
仲間を探そう#
スキル、資格、タグをクリックすると、それぞれスキル画面、資格画面、タグ画面を表示します。
そちらで、同じスキル、資格、タグをつけているコワーカーを見ることができます。
詳しくは 同じスキル・資格・タグを持つコワーカーを探す をご覧ください。
AWS認定資格#
AWS認定資格に限り、3つ以上の認定資格を持っていると認定資格数のバナーが表示されます。

プロフィール詳細画面#
コワーカープロフィールの全ての情報が表示されます。
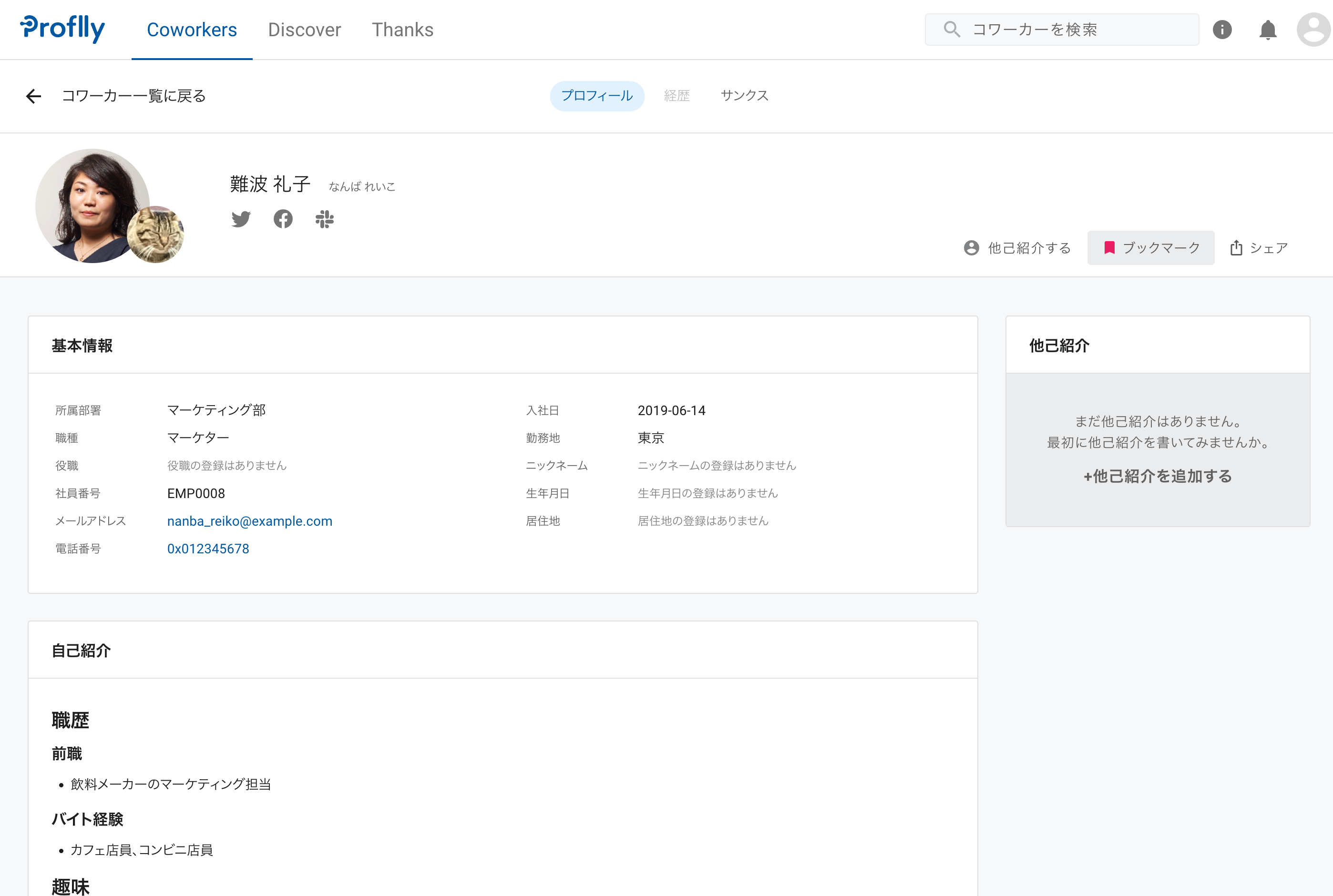
ヘッダーエリア
基本情報エリア
自己紹介エリア
スキルエリア
興味・関心エリア
SNS・Webサイトエリア
タグエリア
ピクチャーエリア
サブナビゲーションバー#
サブナビゲーションバーには、[前の画面に戻る]ボタン、[プロフィール]ボタン、[経歴]ボタン、[サンクス]ボタンがあります。

[前の画面に戻る]ボタン(ラベルは前の画面の種類によって異なります)をクリックすると、前の画面に戻ります。
[プロフィール]ボタンをクリックすると、プロフィール詳細画面を表示します。
プロフィールに過去7日以内に更新がある場合はボタンにバッヂがつきます。
[経歴]ボタンをクリックすると、経歴一覧画面を表示します。
経歴に過去7日以内に更新がある場合はボタンにバッヂがつきます。また経歴が未登録のときはボタンが無効になります。
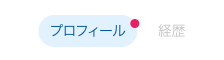
[サンクス]ボタンをクリックすると、コワーカーサンクスタイムラインを表示します。 詳しくは 個人のサンクスメッセージをみる を参照してください。
ヘッダーエリア#
ヘッダーには顔写真や名前といった属性の表示や、[他己紹介する]ボタン、[タグを付ける]ボタン、[ブックマーク]ボタン、[シェア]ボタンが表示されます。

顔写真画像
アイコン画像
姓名
姓名(よみ)
Twitter、Facebook、GitHub、Slack、それぞれへのリンク
[他己紹介する]ボタンをクリックすると、他己紹介の編集ダイアログが表示されます。
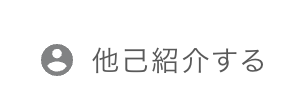
コワーカーの他己紹介を行う方法について詳しくは 他のコワーカーを他己紹介する を参照してください。
[ブックマーク]ボタンをクリックすると、ブックマークのつけ外しができます。

ブックマークについて詳しくは 同僚をブックマーク登録する を参照してください。
[シェア]ボタンをクリックすると、プロフィールをシェアするダイアログが表示されます。
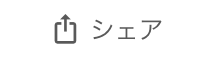
シェアについて詳しくは シェア用URLのコピー を参照してください。
基本情報エリア#
基本的なプロフィール情報が表示されます。
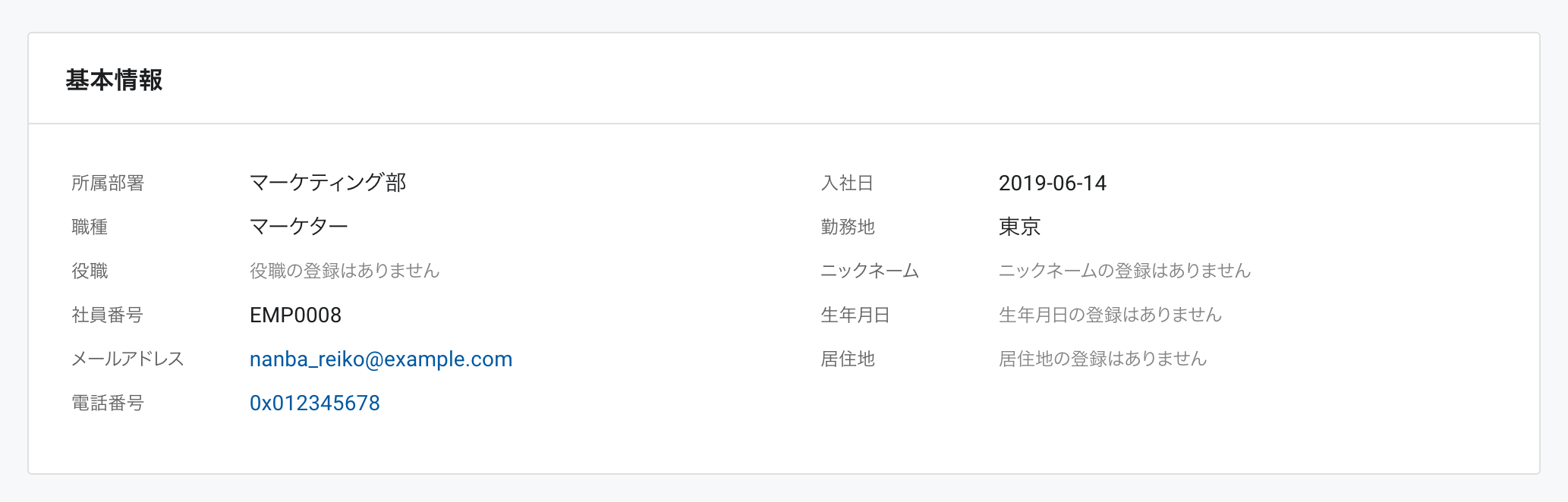
基本情報エリアに表示されるのは以下の属性です。
所属部署
職種
役職
社員番号
メールアドレス
電話番号
入社日
勤務地
ニックネーム
生年月日
居住地
自己紹介エリア#
自己紹介文が表示されます。
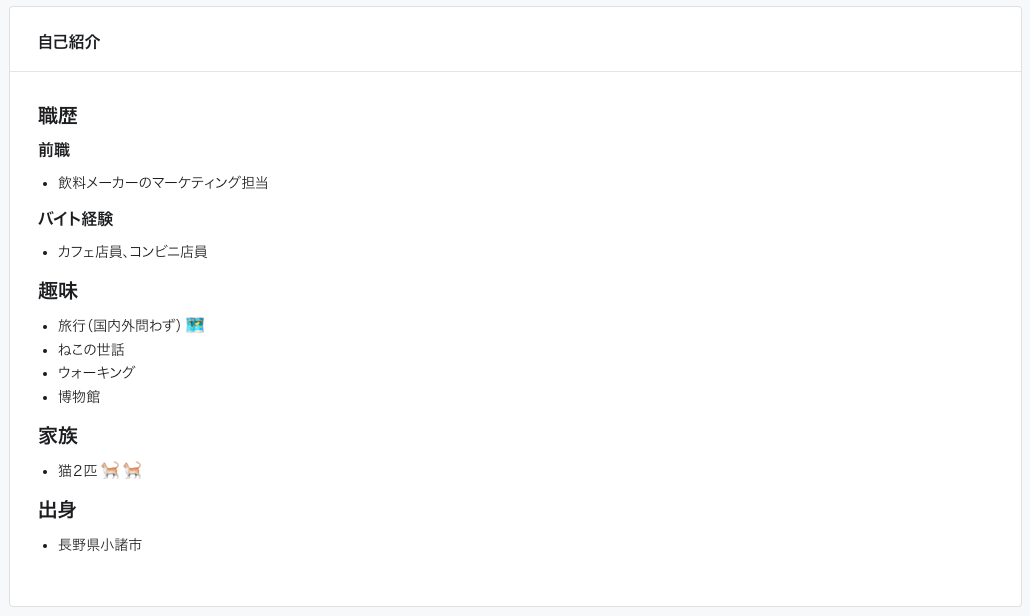
スキルエリア#
資格、スキル、話せる言語が表示されます。
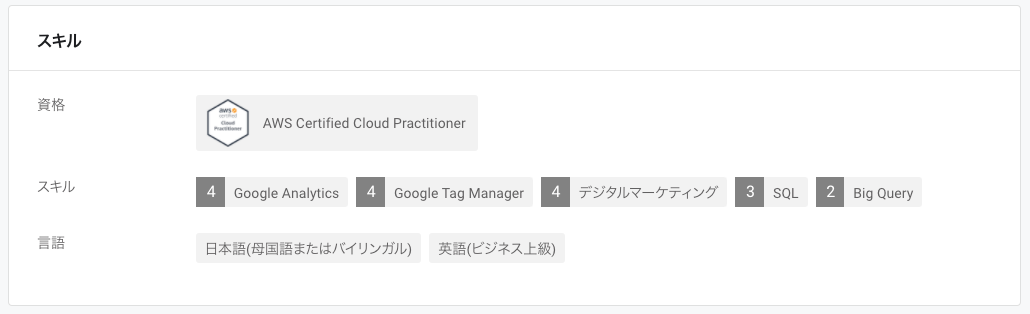
資格とスキルはクリックすると、同じ資格、スキルを持ったコワーカーを一覧表示できます。
スキルにスターを贈ることができます( スキルにスターを贈る をご覧ください)。
興味・関心エリア#
興味・関心、コミュニティ活動、やりたいこと、興味がないことが表示されます。
いずれも未登録の場合は表示されません。
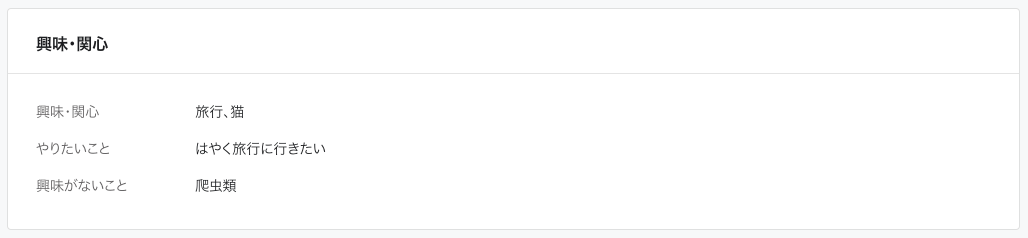
SNS・Webサイトエリア#
Twitter、Facebook、GitHub、Slack、およびその他のWebサイトのリンクが表示されます。
いずれも未登録の場合は表示されません。
なお、Twitter、Facebook、GitHub、Slackは基本情報エリアにもアイコン表示されます。
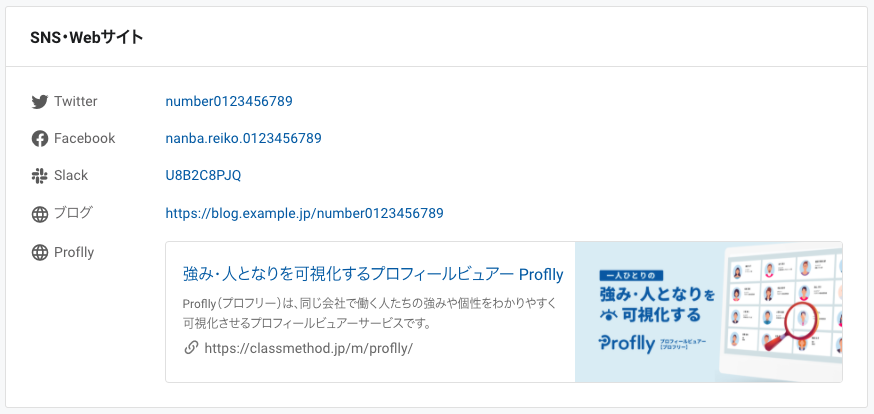
タグエリア#
タグが全て表示されます。
タグが未登録の場合は表示されません。
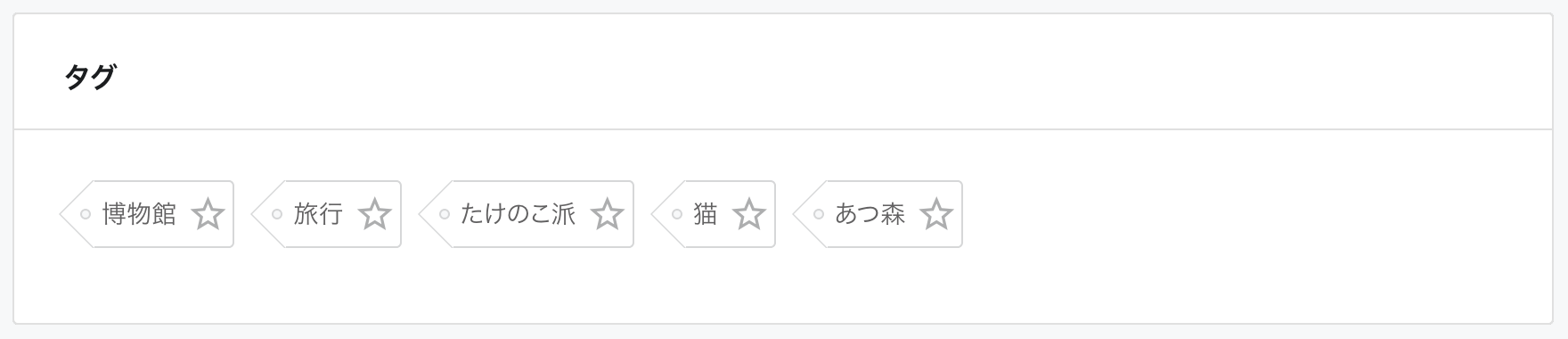
タグをクリックすると、同じタグがついたコワーカーを一覧表示できます。
タグにスターを贈ることができます( タグにスターを贈る をご覧ください)。
ピクチャーエリア#
ピクチャーが全て表示されます。
ピクチャー画像にキャプションが登録されている場合、ピクチャー画像にマウスオーバーすると、ツールチップでキャプションが表示されます。
ピクチャーが未登録の場合は表示されません。
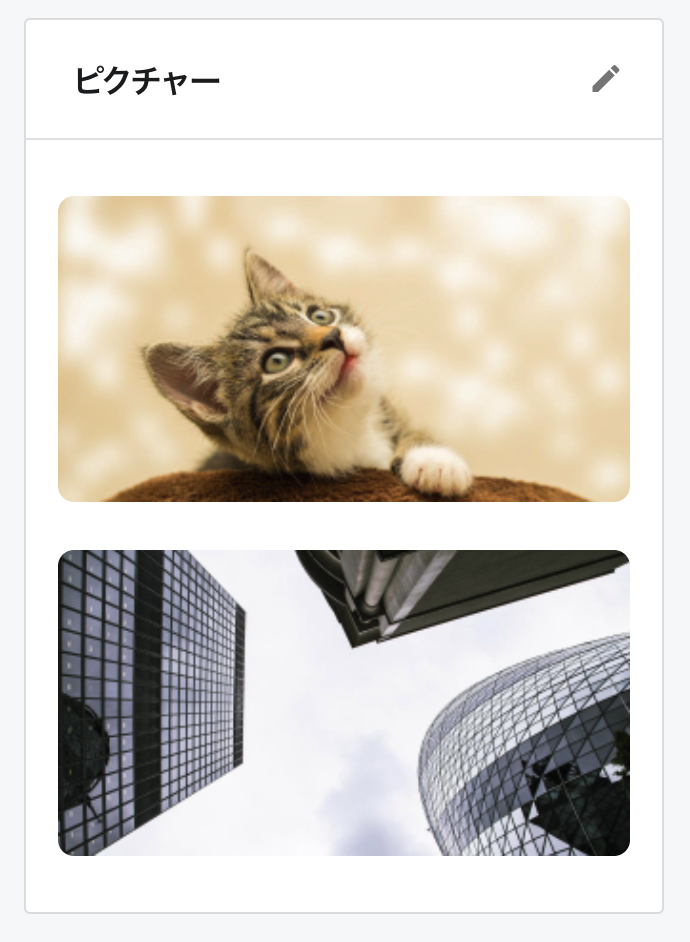
各ピクチャー画像をクリックすると、画像全体を表示できます。
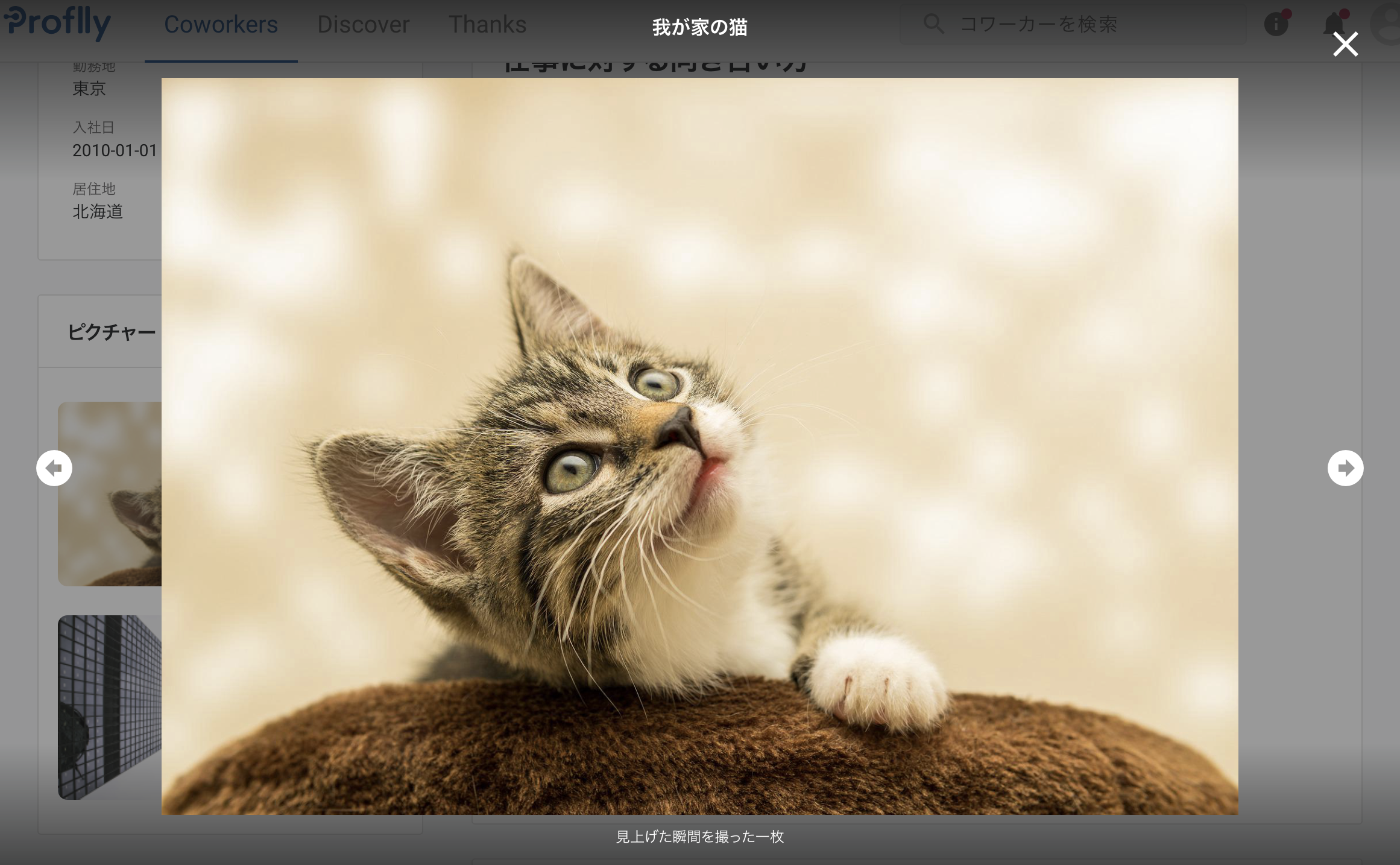
[←]ボタンをクリックすると前の画像を、[→]ボタンをクリックすると次の画像を表示することができます(キーボードの左右方向キーでも操作可能)。
全体表示した画像を閉じる場合は、[×]ボタンをクリックする、[Esc]キーを押す、画像以外の領域をクリックしてください。
他己紹介エリア#
他のコワーカーが書いた他己紹介が表示されます。
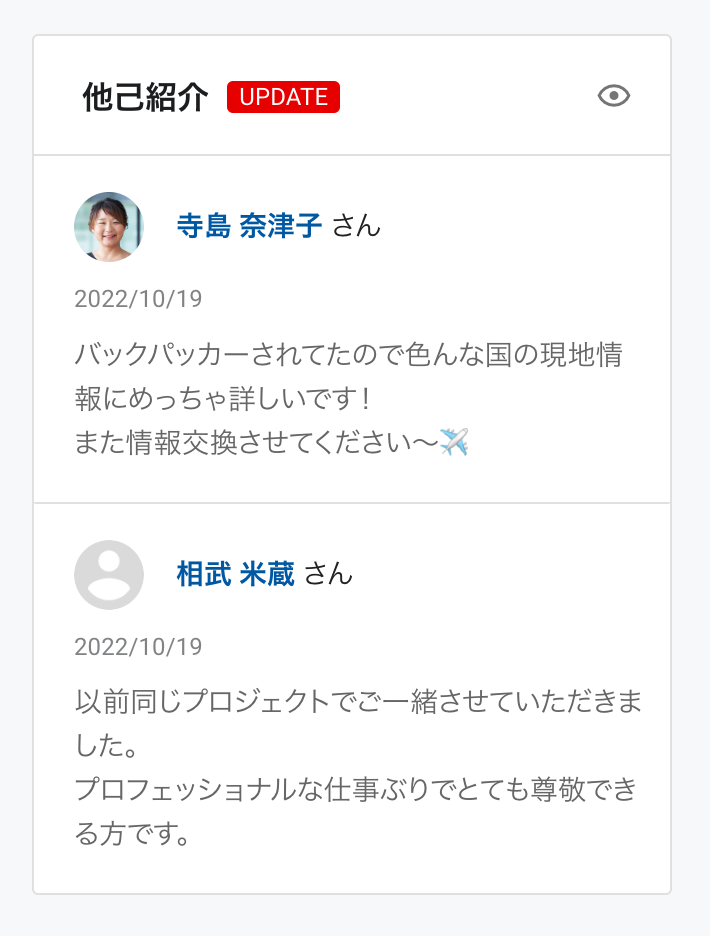
デフォルトでは最大5件の他己紹介が表示されます。全て表示する場合はエリア下部の[全て表示]ボタンをクリックしてください。

自身が他己紹介を書きたい場合は、ヘッダーの[他己紹介する]ボタンをクリックすると他己紹介を編集することができます。
最近の更新箇所の表示#
各エリアごとに、過去7日以内に更新されていればUPDATEラベルが表示されます。

シェア用URLのコピー#
プロフィール詳細画面を社内でシェアしたいときにURLを入手できます。
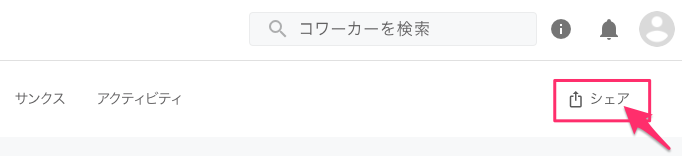
サブナビゲーションバーの[シェア]ボタンをクリックすると、URLを表示したダイアログを表示します。

ダイアログの[リンクをコピー]ボタンをクリックすると、URLをコピーできます。
ここでコピーされるURLは、エイリアスを設定している場合はエイリアスのURLとなります。エイリアス未設定の場合は標準のURLをコピーします。
エイリアスについては プロフィールエイリアス設定 を参照してください。
経歴をみる#
プロフィール詳細画面のサブナビゲーションバーで[経歴]ボタンをクリックすると、経歴一覧画面を表示します。

経歴一覧画面は以下のようになっています。
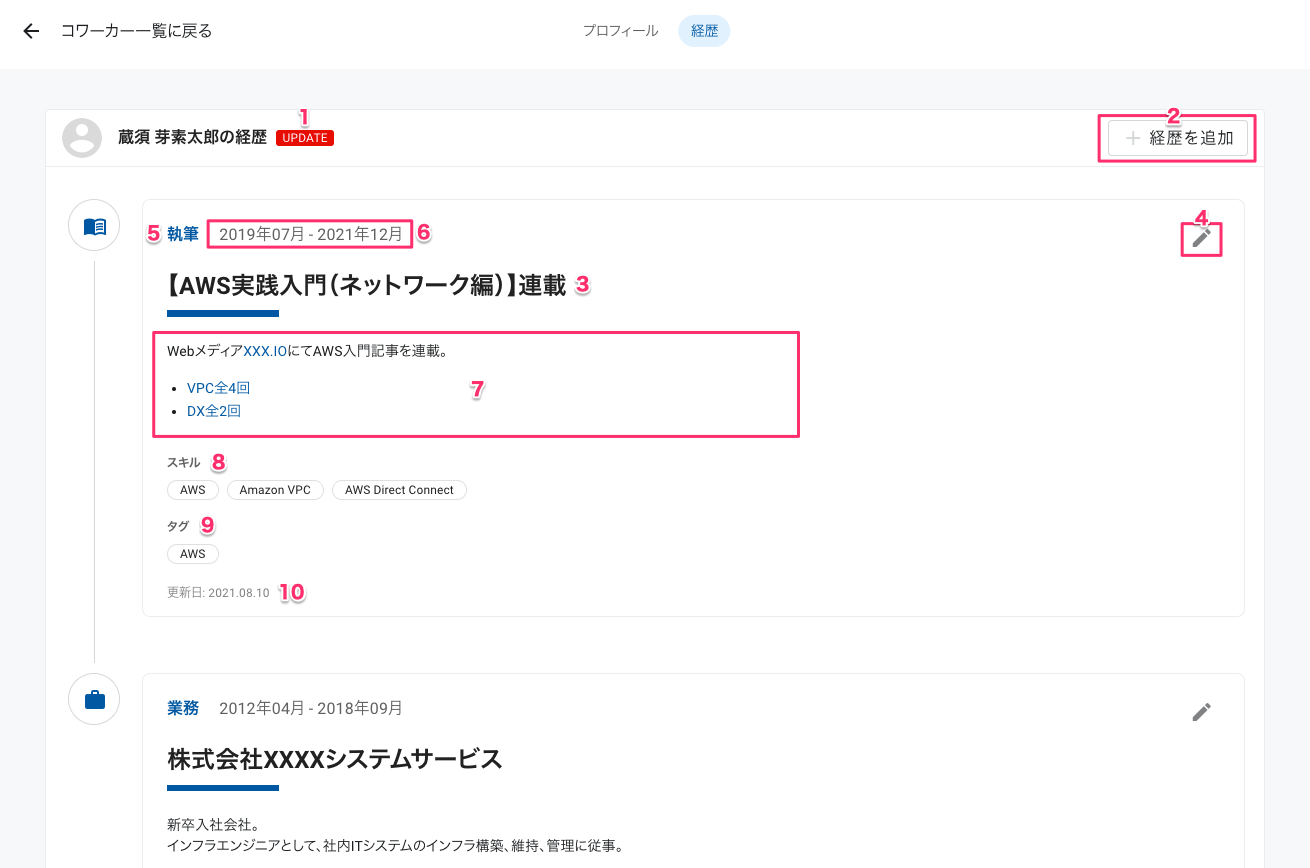
UPDATEラベル。7日以内に「公開」した経歴がある場合表示されます。
[経歴を追加]ボタン。経歴を新規登録します。詳しくは 経歴の編集 をご覧ください。
タイトル。
[編集]ボタン。経歴の内容や公開状態を変更できます。詳しくは 経歴の編集 をご覧ください。
分類。経歴の種類をあらわします。「業務」「講演」「執筆」「コミュニティ活動」「その他」があります。
期間。その経歴の期間(開始年月、終了年月)です。開始・終了のいずれか、または両方がない場合もあります。
詳細。経歴の詳しい説明です。
スキル。経歴に設定されたスキルが表示されます。
タグ。経歴に設定されたタグが表示されます。
更新日。経歴が登録、または更新された日です。
経歴の一覧は、まず先頭に期間の開始年月の設定なしの経歴が表示されます。 それに続いて開始年月の新しい順に並びます。開始年月が同じだったときは終了年月の新しい順となります。
自分のプロフィールをみる#
自分自身のプロフィールは簡単にみることができます。
ナビゲーションバーの右端にあるユーザーアイコンをクリックしてメニューを開きます。
メニューから[マイプロフィール]をクリックします。
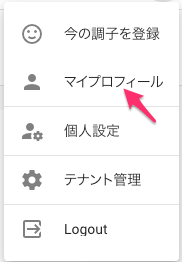
自分のプロフィール詳細画面が表示されます。
マイプロフィール を参照してください。
同僚をブックマーク登録する#
注目している同僚がいたらブックマーク登録してみましょう。
ブックマーク登録しておくとブックマーク一覧から素早く同僚のプロフィールをみつけだしたり、そのプロフィールが更新された時に通知を受け取ったりすることができます。
ブックマーク登録のしかた#
コワーカーカードから登録する#
ブックマーク登録していない同僚のコワーカーカードには、白い[ブックマーク]ボタンが表示されています。
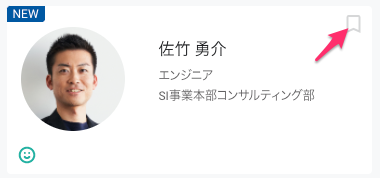
この[ブックマーク]ボタンをクリックするとブックマーク登録され、ボタンは赤く変わります。
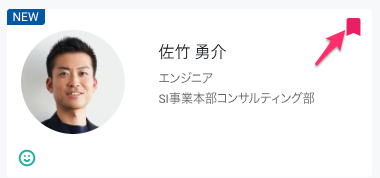
もう一度[ブックマーク]ボタンをクリックするとブックマーク登録が解除され、ボタンは白く変わります。
プロフィール詳細画面から登録する#
プロフィール詳細画面 のサブナビゲーションバーに、ブックマーク登録・解除のボタンが表示されています。
プロフィールを表示中の同僚をブックマークに登録していない状態では、[ブックマークに追加]ボタンとなります。

[ブックマークに追加]ボタンをクリックすると同僚をブックマーク登録し、ボタンは[ブックマーク登録済み]ボタンに変わります。
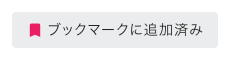
[ブックマーク登録済み]ボタンをクリックすると同僚のブックマーク登録が解除され、ボタンは[ブックマークに追加]ボタンに変わります。
ブックマーク登録した同僚を見る#
コワーカー一覧画面で、サブナビゲーションバーの[ブックマーク]ボタンをクリックすると、ブックマーク登録したコワーカーの一覧を見ることができます。
一覧は新しくブックマーク登録した順に並びます。