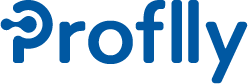サンクス#
同僚に感謝やリスペクトなどのメッセージを送ることができます。
助けてもらったお礼や、尊敬すべき行動に対する称賛などポジティブなメッセージを送りましょう。
サンクスメッセージをみる#
テナント内で送られたサンクスメッセージは、その全てがサンクスメッセージタイムラインでテナント内のコワーカー全員に共有されます。
サンクスメッセージタイムラインは、ナビゲーションバーの[Thanks]ボタンをクリックすると開くことができます。
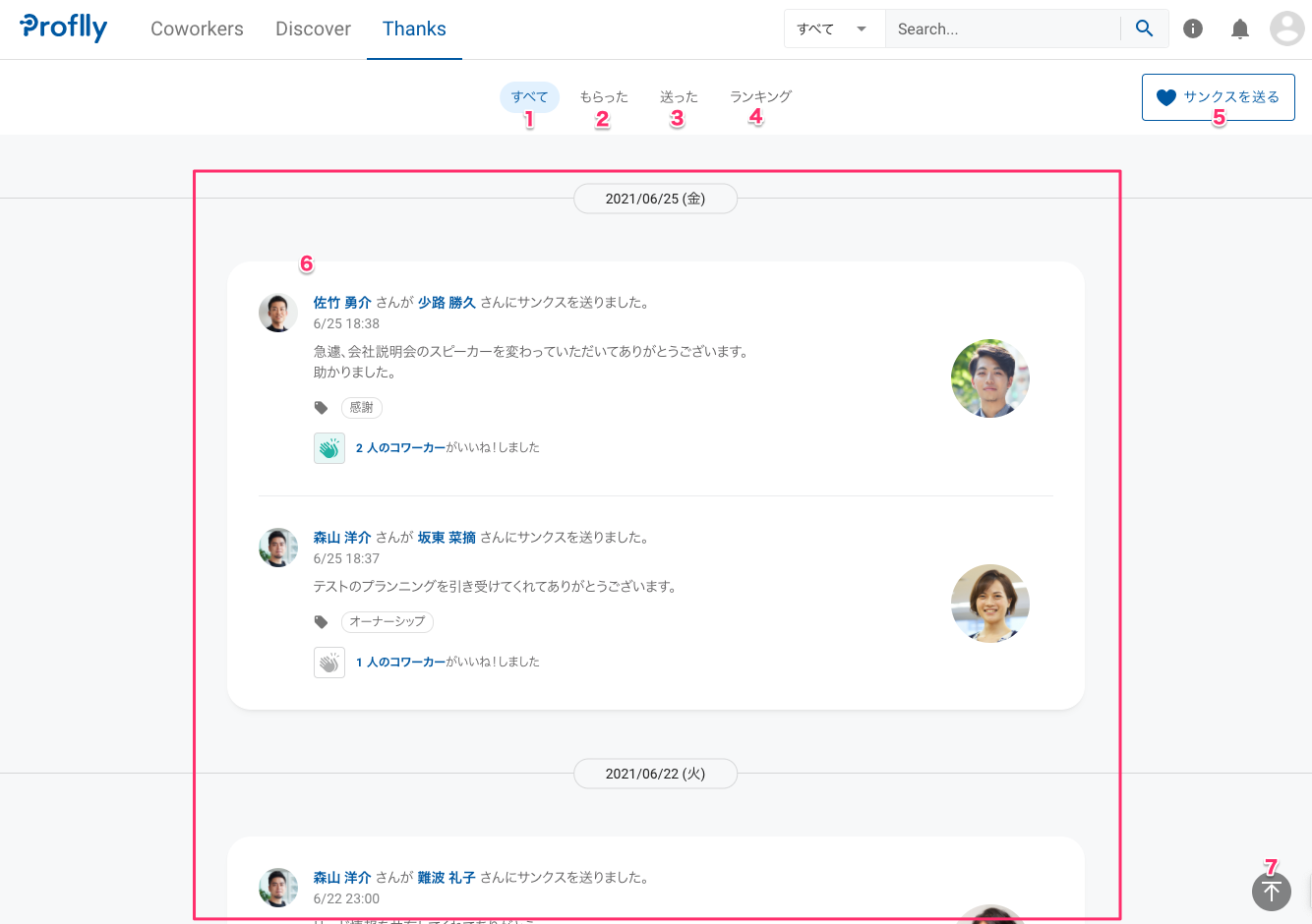
[すべて]ボタン。テナント内で送られたすべてのサンクスメッセージをタイムラインに表示します。
[もらった]ボタン。自分(ログイン中のコワーカー)がもらったサンクスメッセージをタイムラインに表示します。
[送った]ボタン。自分(ログイン中のコワーカー)が送ったサンクスメッセージをタイムラインに表示します。
[ランキング]ボタン。月ごとのサンクスランキング(送った数・もらった数)を表示します。前月までの集計結果を見ることができます。
[サンクスを送る]ボタン。新規のサンクスメッセージを送ります。詳しくは サンクスメッセージを送る を参照してください。
サンクスメッセージが表示されるタイムラインです。メッセージの送信日時が新しい順に並びます。画面をスクロールするとさらに以前のサンクスメッセージが順次読み込まれます。
[先頭に戻る]ボタン。クリックするとタイムラインの先頭に戻ります。
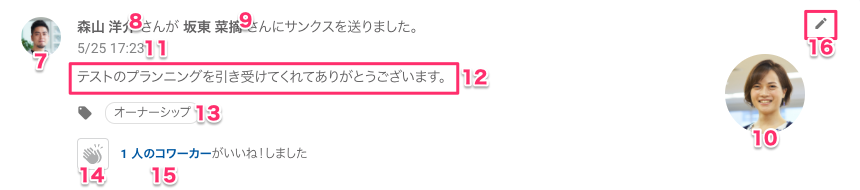
サンクスメッセージを送ったコワーカーの顔写真です。
サンクスメッセージを送ったコワーカーの名前です。
サンクスメッセージをもらったコワーカーの名前です。
サンクスメッセージをもらったコワーカーの顔写真です。
サンクスメッセージの送信日時です。
サンクスメッセージ本文です。URLが書かれていた場合、ハイパーリンクになります。
サンクスメッセージに付加されたタグが表示されます。
[いいね!(拍手)]ボタン。クリックするとサンクスメッセージに共感したり感心したときにリアクション(いいね!)することができます。
メッセージについた「いいね!」の数が表示されます。クリックすると誰がいいね!したのか見ることができます。
[メッセージ編集]ボタン。サンクスメッセージを送った本人にのみ表示されます。メッセージの内容を編集したり、削除することができます。
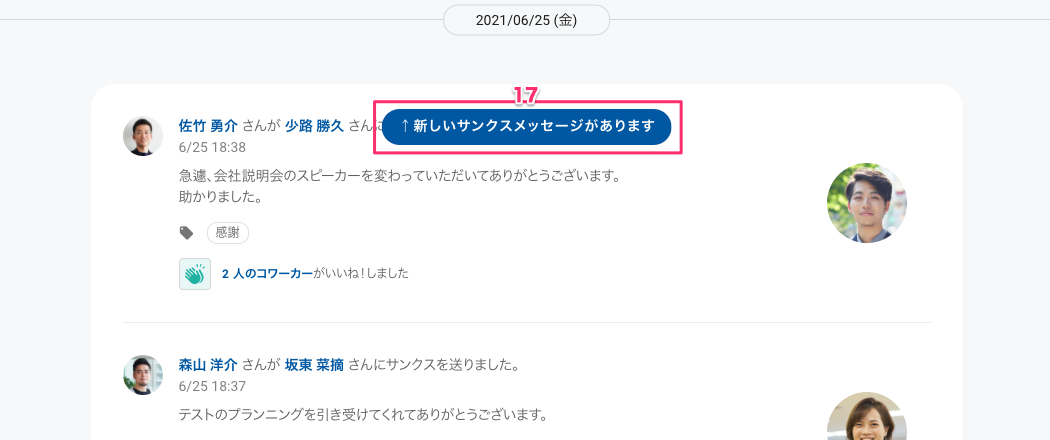
[新しいサンクスメッセージがあります]ボタン。タイムライン表示後に投稿された新しいメッセージがあると表示されます。クリックすると新しいサンクスメッセージを読み込んで表示します。
サンクスメッセージを送る#
同僚に感謝やリスペクトのメッセージを送ります。
サンクスメッセージタイムラインを開き、サブナビゲーションバーの[サンクスを送る]ボタンをクリックすると、タグ一覧画面を表示します。
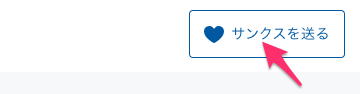
サンクスメッセージを送るダイアログが開きます。
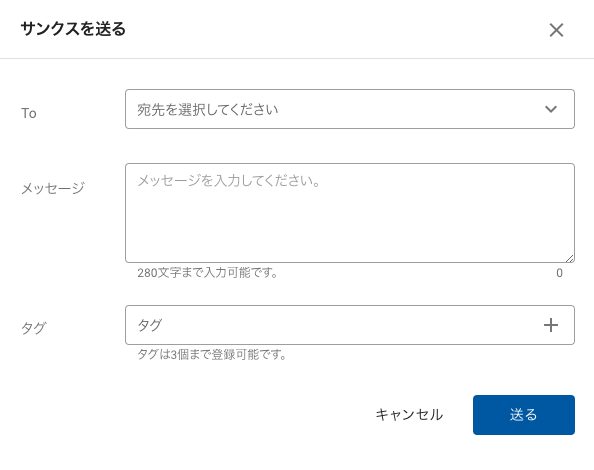
- To
サンクスメッセージを送る相手(宛先)です。複数の相手を指定できます。 複数の宛先を指定した場合は全員に同じメッセージが送られます。 必須項目
- メッセージ
メッセージ本文です。280文字までのメッセージを書くことができます。 必須項目
- タグ
サンクスメッセージに付加するタグを3つまで指定できます。 任意項目
入力方法#
To
Toのフォームをクリックすると、コワーカー名のリストが表示されます。 名前を入力すると部分一致でコワーカー名を絞り込むことができます。
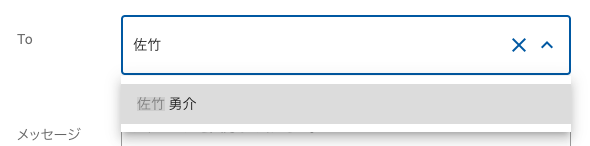
その中からメッセージを送りたい相手を選択してください。 選択するとフォームに宛先が設定されます。
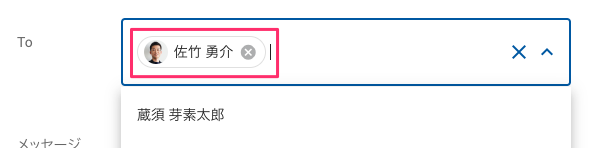
複数の同僚に送りたい時は、続けて宛先を選択してください。
宛先の設定を取り消したい場合は、宛先の名前の右の[X]ボタンをクリックします。

宛先の設定を全て取り消したい場合は、フォームの右端の[X]ボタンをクリックします。

メッセージ
メッセージの本文を入力します。改行を含めて最大280文字まで入力できます。
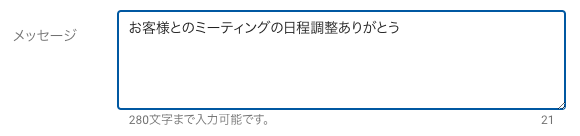
URLを入力すると、サンクスメッセージタイムライン上ではハイパーリンクとして表示されます。
ヒント
うまくハイパーリンクにならない場合は、URLの前後に空白を入れてください。
タグ
メッセージに付加するタグを設定できます。タグには、サンクスメッセージに関わる業務や行動指針などを設定するといいでしょう。一つのメッセージに3つまでつけることができます。
タグをつけるには、まずフォームにタグ名を入力します。

ヒント
タグ名の入力中に、テナントに登録済みのタグから前方一致で該当したものがサジェストされます。

入力できたら[Enter]キーを押すか、[+]ボタンをクリックするとフォームの下にタグが追加されます。
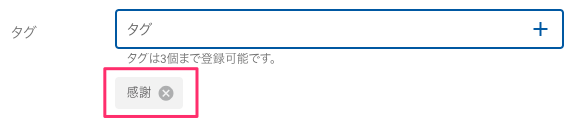
さらにタグを追加設定したいときは、フォームにもう一度タグ名入力して上記手順を繰り返します。
設定したタグを取り消したいときは、そのタグの[X]ボタンをクリックしてください。
送信
必要な項目を入力したら、[送る]ボタンをクリックします。
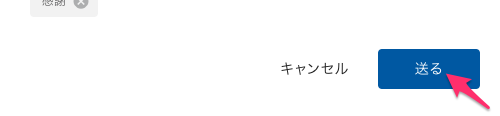
メッセージの送信を取りやめたい場合は[キャンセル]ボタンをクリックします。
送ったメッセージを編集する・削除する#
自分が送ったサンクスメッセージなら、あとから内容を編集したり削除することができます。
サンクスメッセージを編集するには、タイムライン上のメッセージの[メッセージ編集]ボタンをクリックします。
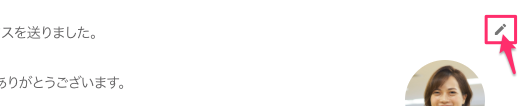
サンクスメッセージを編集するダイアログが表示されます。
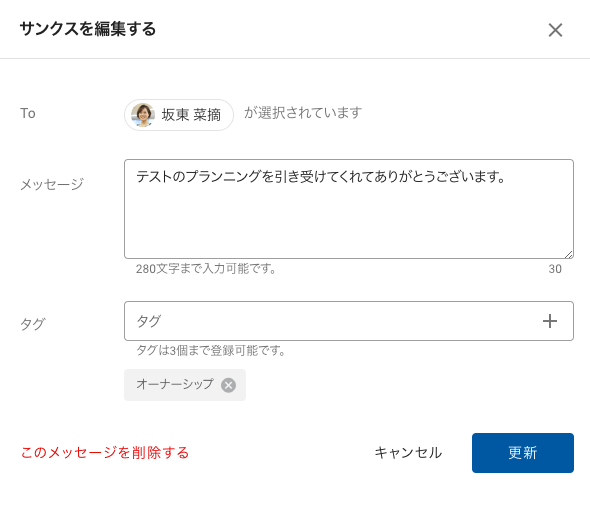
メッセージとタグを編集することができます。Toを変更することはできません。
入力方法は、サンクスメッセージの 入力方法 をご覧ください。
入力が終わったら[更新]ボタンをクリックします。確認ダイアログで[OK]ボタンをクリックするとメッセージが更新されます。
サンクスメッセージを削除したい
サンクスメッセージを削除したいときは[このメッセージを削除する]ボタンをクリックします。確認ダイアログで[OK]ボタンをクリックするとメッセージが削除されます。
注意
削除したサンクスメッセージは元に戻せません。ご注意ください。
共感するメッセージにいいね!する#
同僚が送ったメッセージをみて共感したり感心したりすることがあります。その気持ちをメッセージへのリアクション(いいね!)で示しましょう。
サンクスメッセージにいいね!するには、[いいね!]ボタンをクリックします。
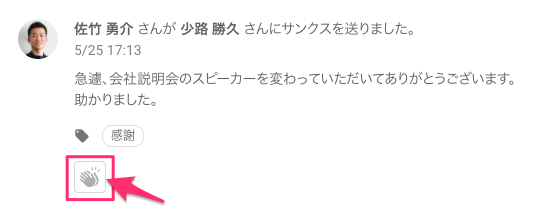
いいね!すると、[いいね!]ボタンがいいね!済みに変わります。
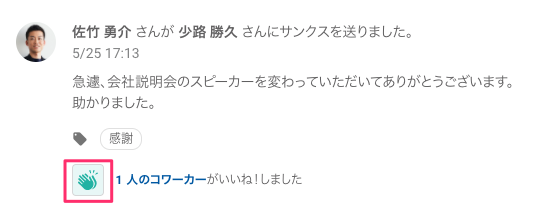
いいね!はメッセージ1つにつき、1人1回だけすることができます。
もう一度[いいね!]ボタンをクリックすると、いいね!を取り消すことができます。
誰かがサンクスメッセージにいいね!していると、「x人のコワーカーがいいね!しました」と表示されます。

ここの人数をクリックすると、誰がいいね!したのか見ることができます。
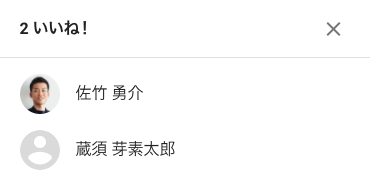
ランキングをみる#
サンクスメッセージを送った数ともらった数の、月ごとの上位者をそれぞれ表示します。
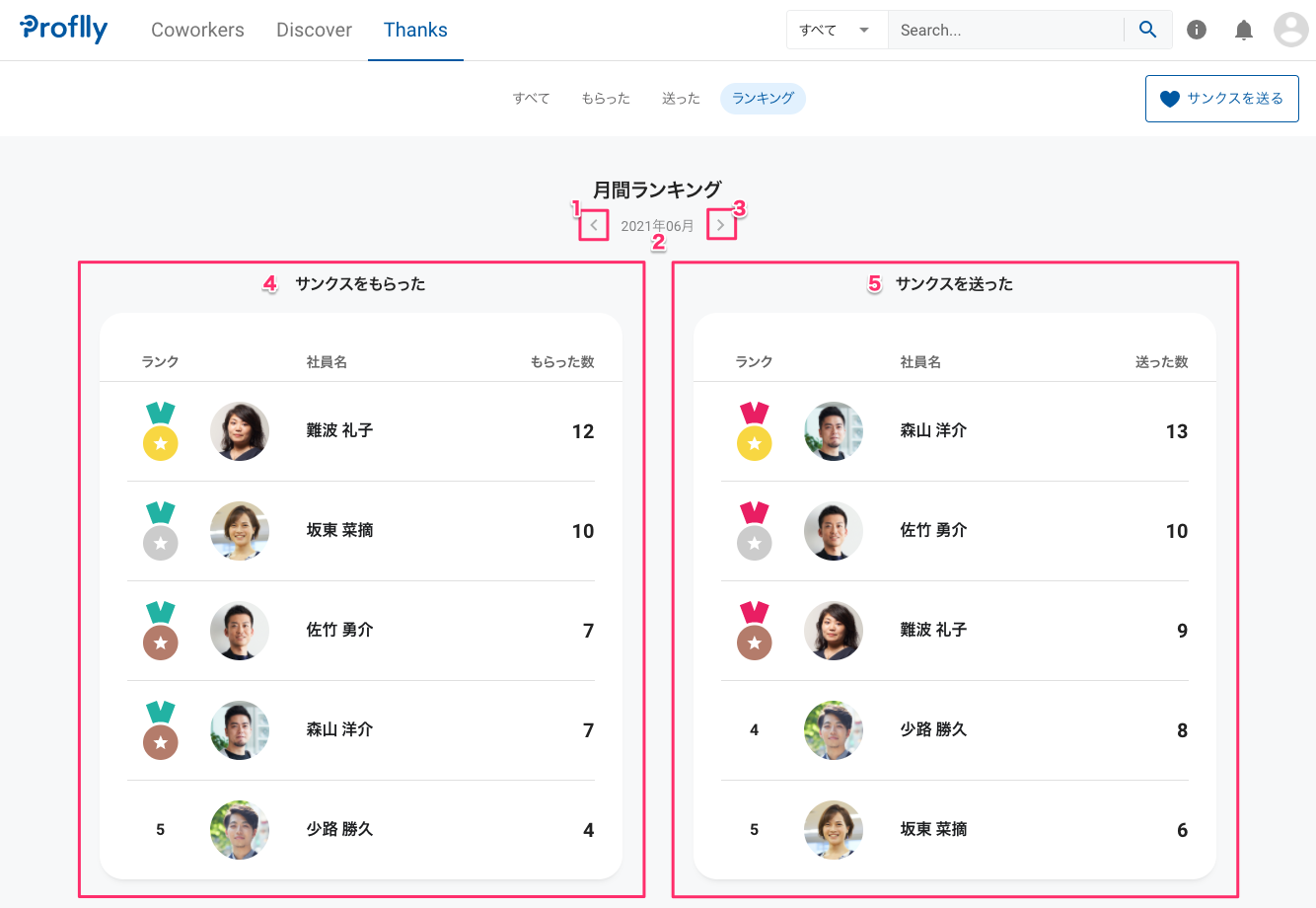
[前月]ボタン。クリックすると前月のランキングに移動します。前月のランキングが無い場合は表示されません。
表示している月です。
[次月]ボタン。クリックすると次月のランキングに移動します。次月のランキングが無い場合は表示されません。
サンクスをもらったランキング。5位まで表示されます。
サンクスを送ったランキング。5位まで表示されます。
個人のサンクスメッセージをみる#
同僚のプロフィール詳細画面で、その同僚がもらったサンクスメッセージ、送ったサンクスメッセージのみを表示するコワーカーサンクスタイムラインを見ることができます。
コワーカーサンクスタイムラインを見るには、プロフィール詳細画面のサブナビゲーションバーで[サンクス]ボタンをクリックします。

コワーカーサンクスタイムラインが表示されます。
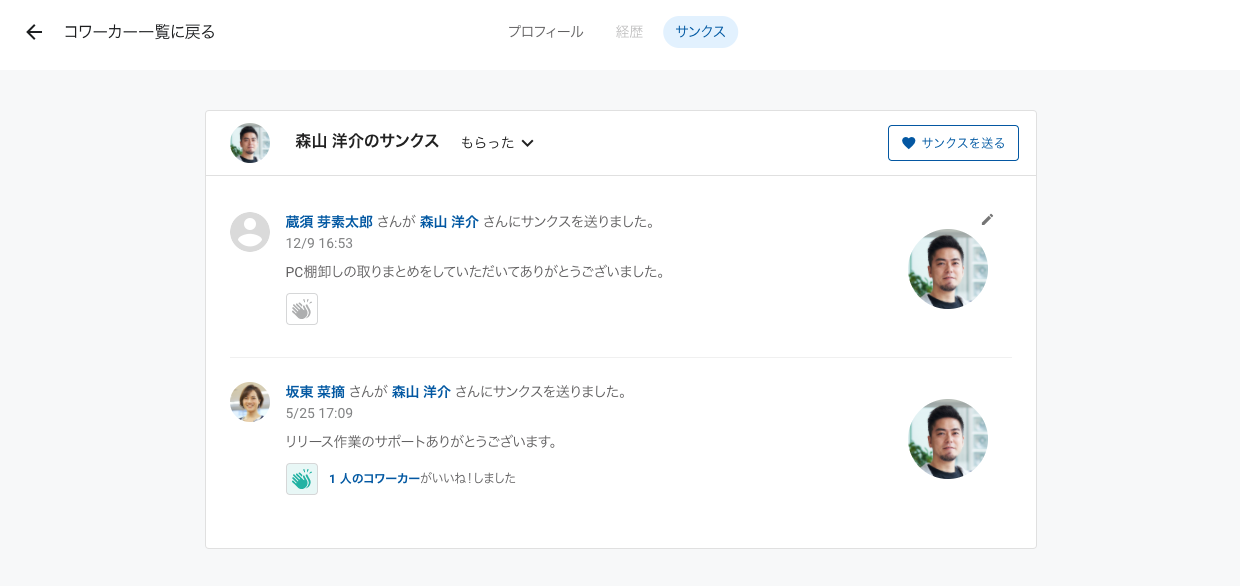
コワーカーサンクスタイムラインは、その同僚個人のサンクスメッセージのみが表示される以外は、通常のサンクスメッセージタイムラインと同じです。 詳しくは サンクスメッセージをみる を参照してください。
初期状態ではもらったメッセージを表示しています。 以下のようにメッセージと送ったメッセージの表示を切り替えることができます。
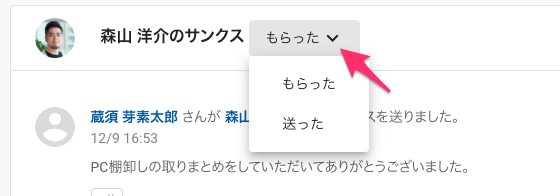
コワーカーサンクスタイムランから、表示中の同僚に対してサンクスメッセージを送ることができます。
[サンクスを送る]ボタンをクリックします。

サンクスメッセージを送るダイアログが開きます。
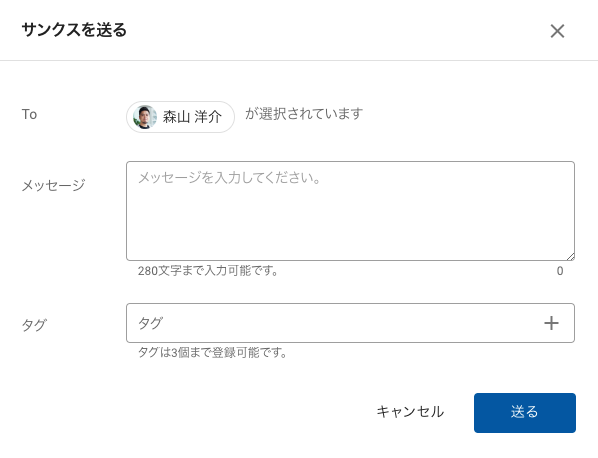
サンクスメッセージの送り先(To)が固定されている以外は、サンクスメッセージタイムラインでの操作と同じです。 詳しくは サンクスメッセージを送る を参照してください。