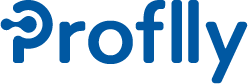個人設定#
コワーカーごとに個別の設定を行います。
プロフィールのエイリアス設定
個人のSlack連携設定
自分と同じスキル・タグをつけた同僚の通知設定
二要素認証(MFA)の設定
プロフィール登録ツアーの開始
個人設定画面へのアクセス#
ナビゲーションバーの右端にあるユーザーアイコンをクリックしてメニューを開きます。
メニューから[個人設定]をクリックします。
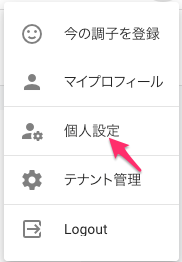
プロフィールエイリアス設定#
プロフィール詳細画面のURLにわかりやすいエイリアス(別名)を設定することができます。

プロフィール詳細画面のURLは標準では以下のような形式です。 (xxx...xxx部分は26文字の数字英字の組み合わせ)
https://tenant.proflly.jp/app/c/xxxxxxxxxxxxxxxxxxxxxxxxxx
この形式ではだれのプロフィールのURLなのか一見しただけではわかりません。別名をつけることで、一見してわかりやすく覚えやすいURLにすることができます。
https://tenant.proflly.jp/app/a/bestumei
エイリアスの登録#
エイリアスを登録するには、フォームにエイリアスに使いたい文字列を入力し[エイリアスを登録]ボタンをクリックします。

エイリアスに使える文字列には以下の制限があります。
3文字以上、100文字以内
半角の英数字および半角のハイフン(-)・アンダースコア(_)
テナント内でユニーク
ヒント
エイリアスを設定したあとも、標準のURLでプロフィール詳細画面にアクセスすることができます。
エイリアスの更新#
エイリアスを変更するには、フォームにエイリアスに使いたい文字列を入力し[エイリアスを更新]ボタンをクリックします。

エイリアスの削除#
エイリアスを削除するには、[エイリアスを削除]ボタンをクリックします。

Slack連携(個人)#
テナントから個人(自分)への通知をSlackに送るための連携を行います。
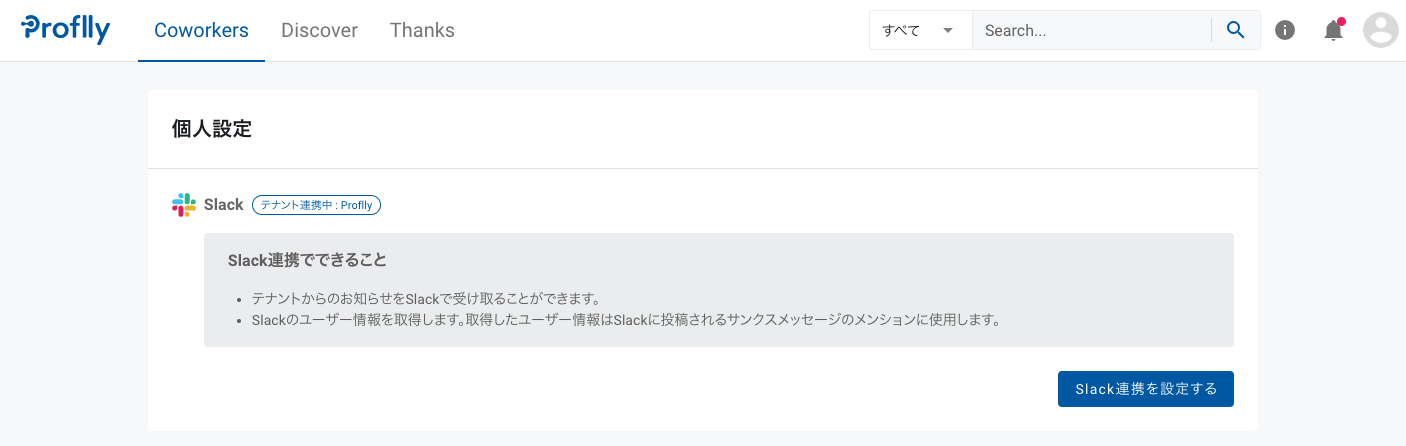
事前に、テナント管理者によってテナントとSlackワークスペースの連携設定が実行されている必要があります。 また、テナントと連携している以外のSlackワークスペースを指定することはできません。
テナントのSlack連携の設定が済んでいない場合は、以下のメッセージが表示されます。
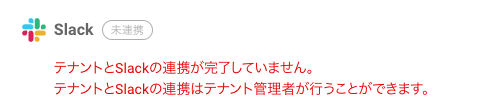
Slack連携を設定する#
Slack連携の設定を始めるには、[Slack連携を設定する]ボタンをクリックします。

ボタンをクリックすると、Slackの画面に遷移しProfllyとSlackとの連携確認画面が表示されます。
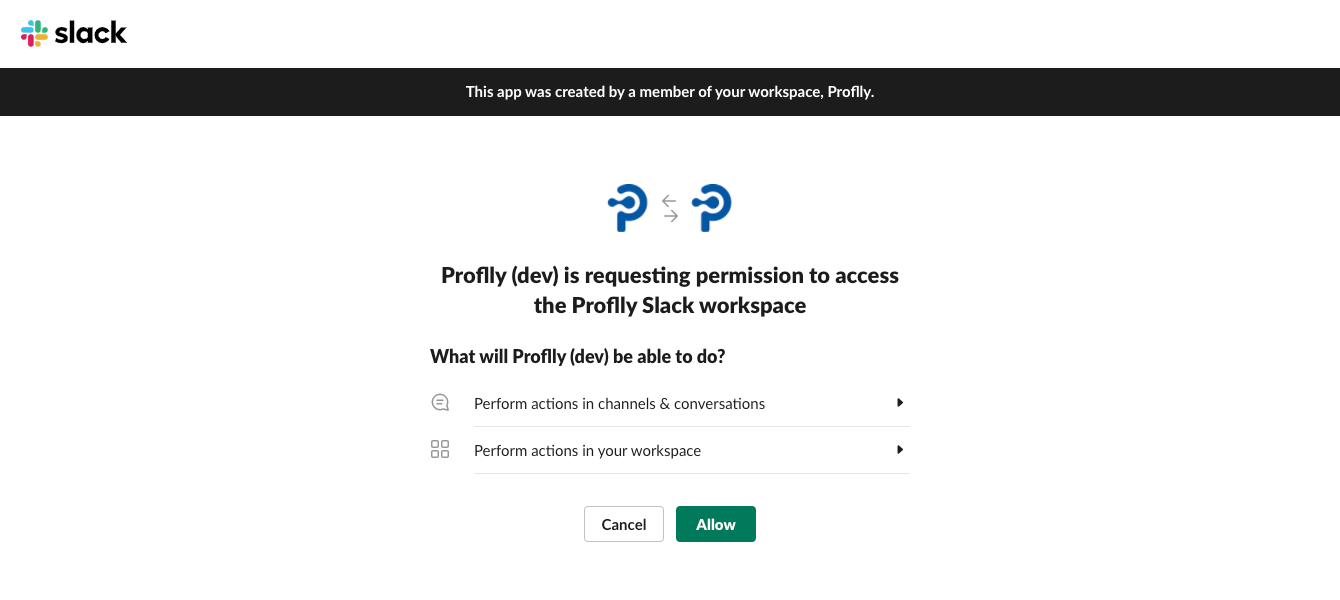
[Allow]ボタンをクリックすると、連携処理が行われ、Slack連携設定画面に戻ります。
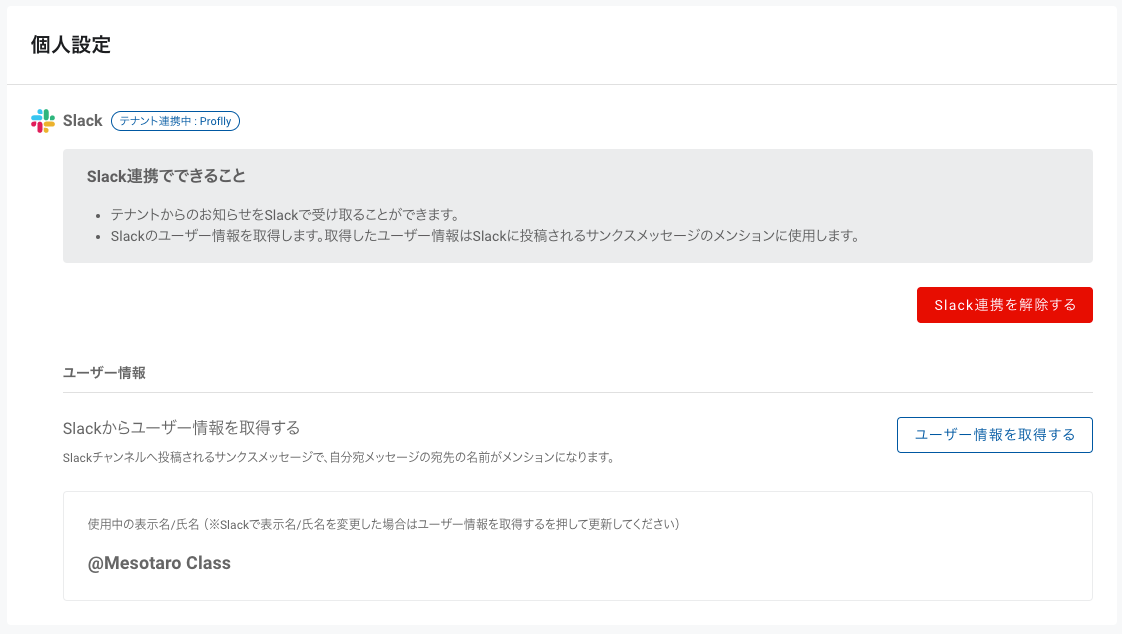
連携中のSlackワークスペース名が表示されます。
また、連携先のSlackワークスペースに同じメールアドレスのユーザーが登録されていれば、そのユーザー情報(表示名/氏名)を取得し表示します。
Slackユーザー情報の取得#
Slackワークスペースと連携した時、連携先のSlackワークスペースに同じメールアドレスのユーザーが登録されていれば、そのユーザー情報(表示名/氏名)を取得します。
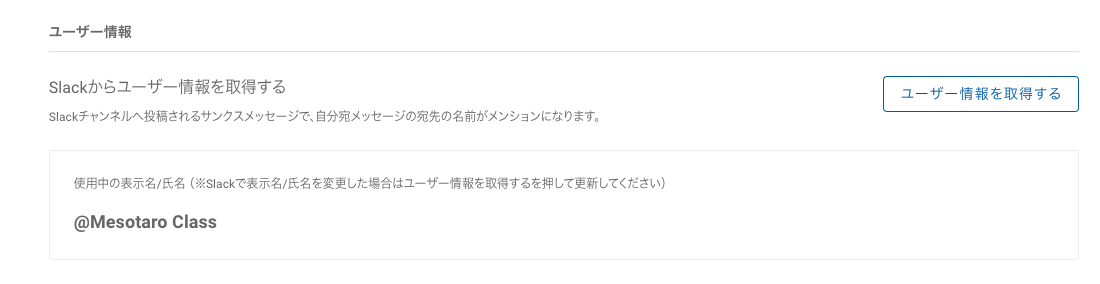
Slackユーザー情報は、以下の操作をした時点で取得されます。
テナント管理者がテナントとSlackワークスペースの連携を設定した
コワーカーが個人設定でSlackワークスペースとの連携を設定した
コワーカーが個人設定で[ユーザー情報を取得する]ボタンをクリックした
このとき、Slackに同じメールアドレスのユーザーが見つからなかった場合は、ユーザー情報の取得は行われません。 ユーザー情報が取得されていない状態では以下の様に表示されます。

ProfllyはまずSlackプロフィールの表示名を取得しようとします。表示名が未設定だった場合は氏名を取得します。
Profllyでユーザー情報を取得した後でSlackの表示名/氏名を変更した場合、自動的に同期されません。そのときは[ユーザー情報を取得する]ボタンをクリックして再取得してください。
取得したユーザー情報は、サンクスメッセージをSlackチャンネルに投稿する際に、サンクスメッセージの送信者と宛先の名前として使用されます。また、宛先はメンションとなります。
ユーザー情報未取得の場合は、メッセージの送信者と宛先にはProfllyの姓名が使用されます(宛先もメンションになりません)。
取得したユーザー情報は、テナントとSlackワークスペースの連携を解除したときに削除されます。
Slack連携を解除する#
Slack連携を解除するには、[Slack連携を解除する]ボタンをクリックします。

確認ダイアログが表示されるので[OK]ボタンをクリックすると、Slack連携が解除されます。
注意
ここでの連携解除では、テナントのSlack連携は解除されません。
自分と同じスキル・タグをつけた同僚を通知する#
自分のプロフィールに登録しているスキル・タグを同じものを同僚がプロフィールに追加した時、お知らせで通知を受け取ることができます。

通知のON/OFFはスイッチをクリックするたびに切り替えられます。
ONにするとお知らせに通知を受け取ることができます。

OFFにすると通知は送信されません。

ヒント
この設定は最初はOFFになっています。
通知の内容については テナントからのお知らせをみる を参照してください。
二要素認証(MFA)を設定する#
ログインに二要素認証を設定し、アカウントのセキュリティを強化することができます。

ヒント
二要素認証は、テナントで二要素認証が有効化されている場合のみ設定することができます。詳細はテナント管理ガイド( 二要素認証(MFA)設定 )を参照してください。
二要素認証を有効にする#
二要素認証を有効にするには、[有効にする]ボタンをクリックします。

ダイアログにQRコードが表示されるので、お使いの認証アプリでQRコードをスキャンしてください。
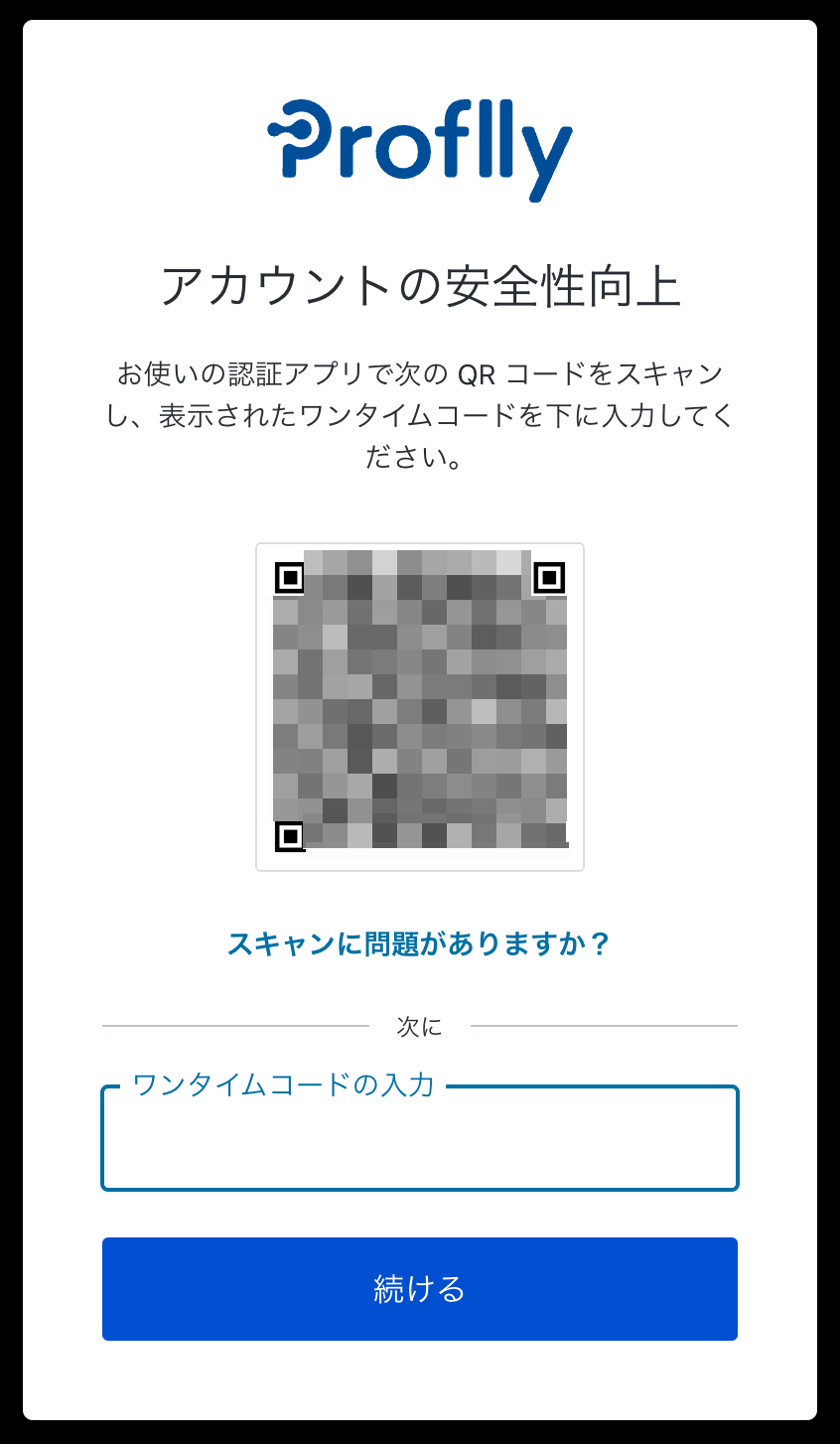
ヒント
現在 Proflly では、二要素認証の認証方法として認証アプリのみをサポートしています。 認証アプリは、ご自身にて別途任意のものを準備してください。
QRコードのスキャン後、認証アプリが生成したワンタイムコードを入力し、[続ける]をクリックします。
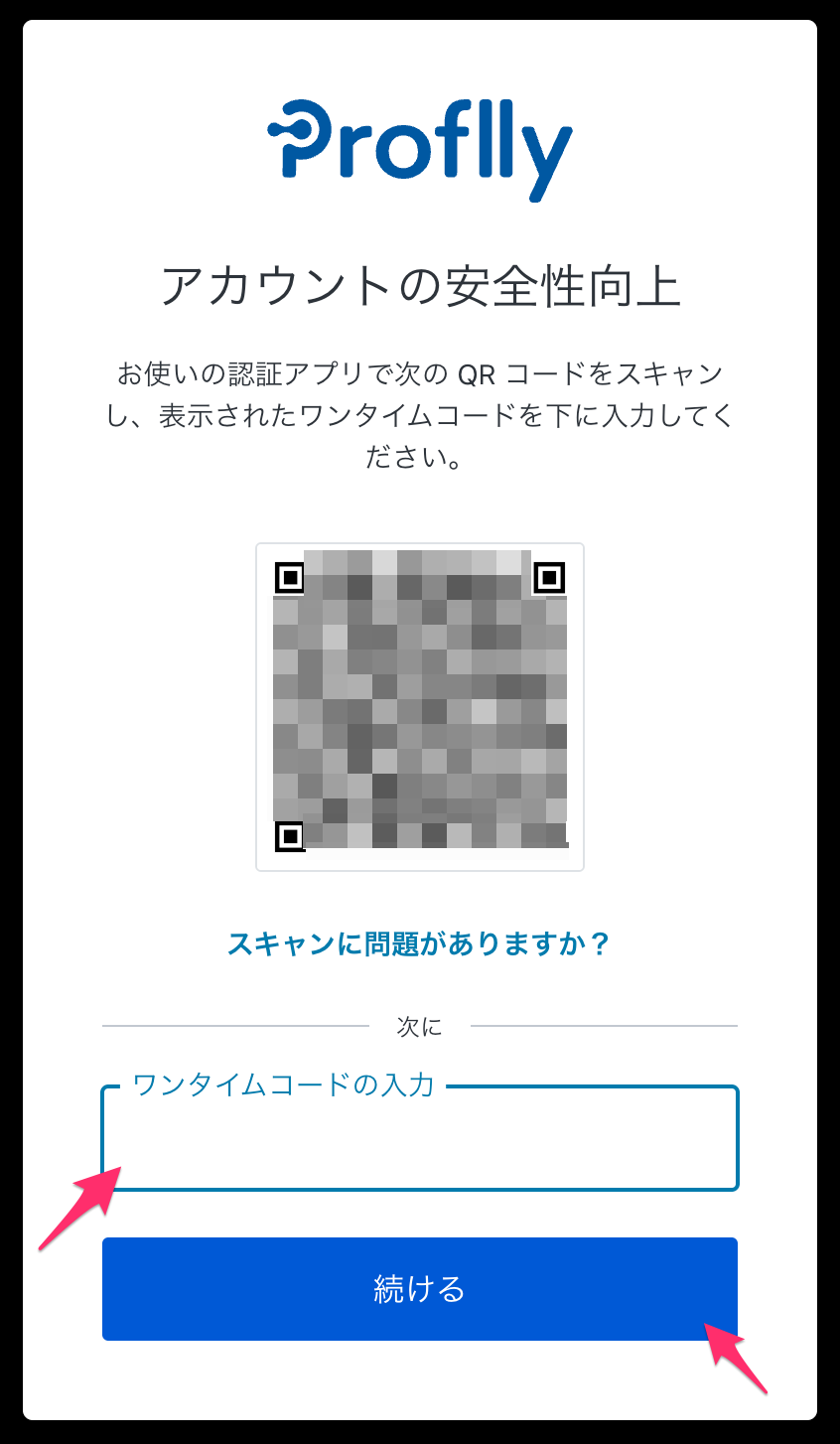
以上で二要素認証の設定は完了です。
二要素認証を再設定する#
二要素認証を再設定し、認証アプリに再登録したい場合は[再設定]ボタンをクリックします。

続けて確認ダイアログで[OK]ボタンをクリックします。
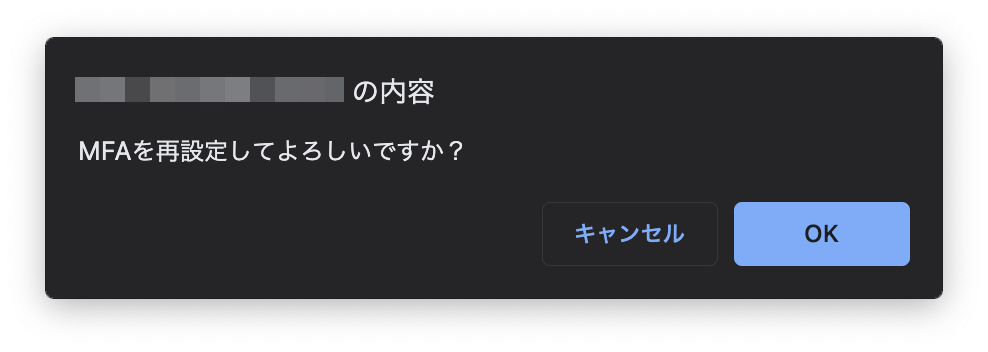
ダイアログにQRコードが表示されるので、お使いの認証アプリでQRコードをスキャンしてください。
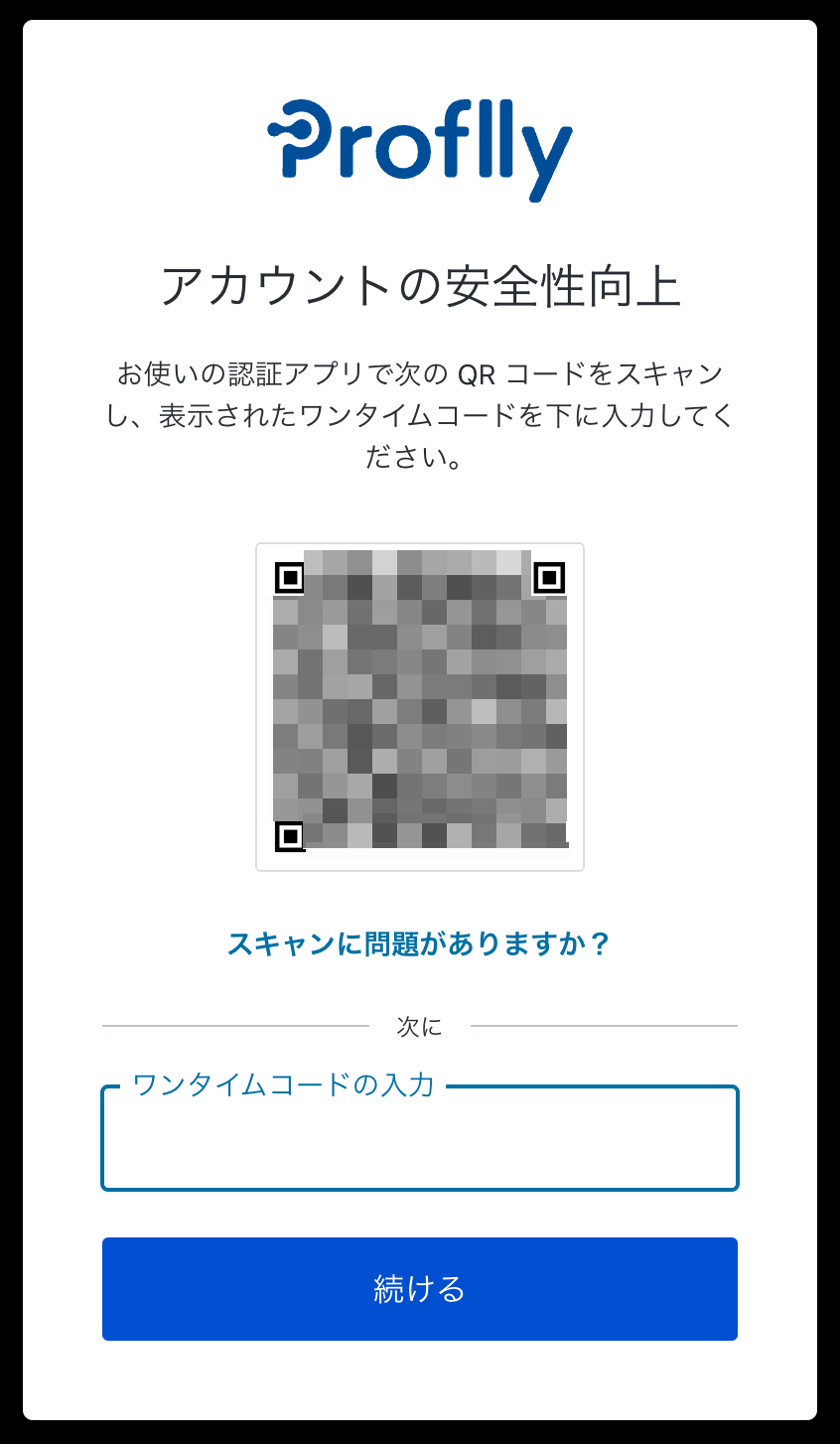
QRコードのスキャン後、認証アプリが生成したワンタイムコードを入力し、[続ける]をクリックします。
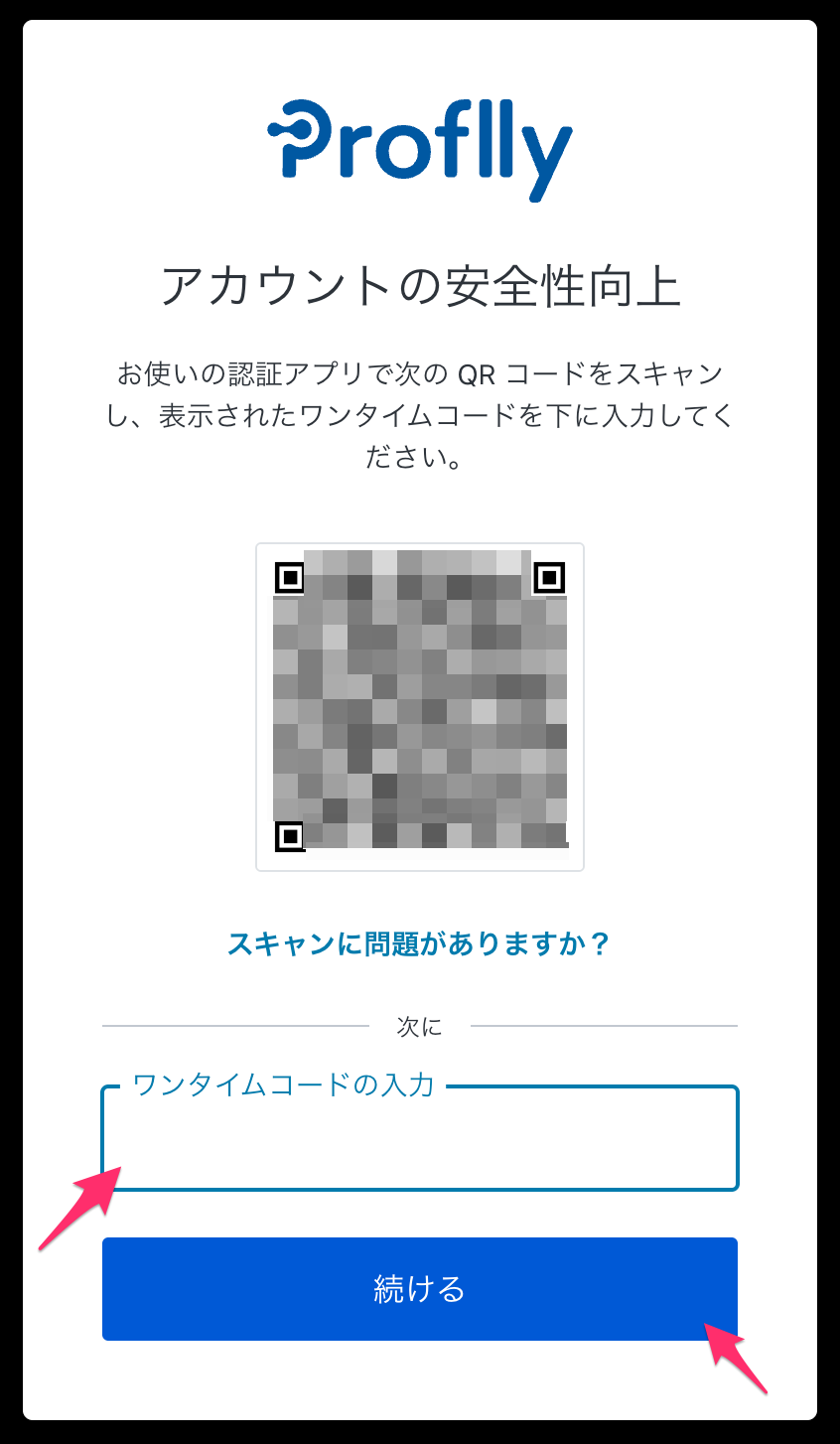
以上で二要素認証の再設定は完了です。
二要素認証を解除する#
二要素認証を解除するには、[解除]ボタンをクリックします。

注意
テナントで二要素認証が強制されている場合は、二要素認証を解除することはできません。
続けて確認ダイアログで[OK]ボタンをクリックします。
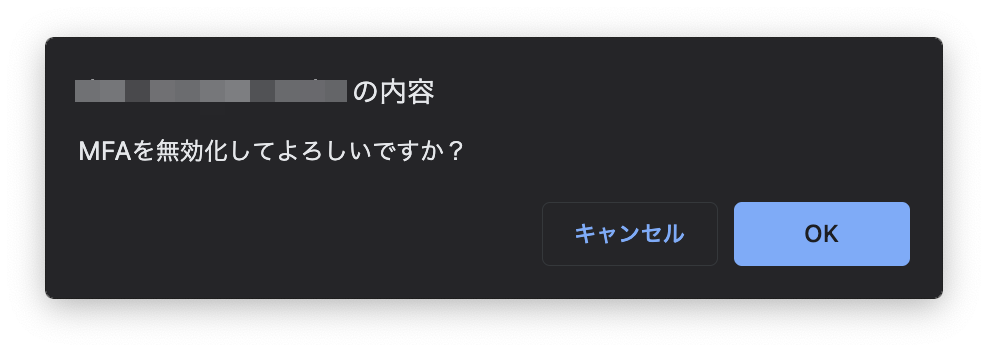
プロフィール登録ツアーを始める#
サインアップ直後に表示されたプロフィール登録ツアーは、いつでも始めることができます。

プロフィール登録ツアーを始めるには[プロフィールツアーを開く]ボタンをクリックします。
プロフィール登録ツアーには5つのステップがあります。すべてのステップでプロフィール情報を登録する必要はありません。可能なものから登録していきましょう。
ステップ1:基本情報を登録する#
プロフィール登録ツアーを開始すると、ステップ1:基本情報登録画面が表示されます。
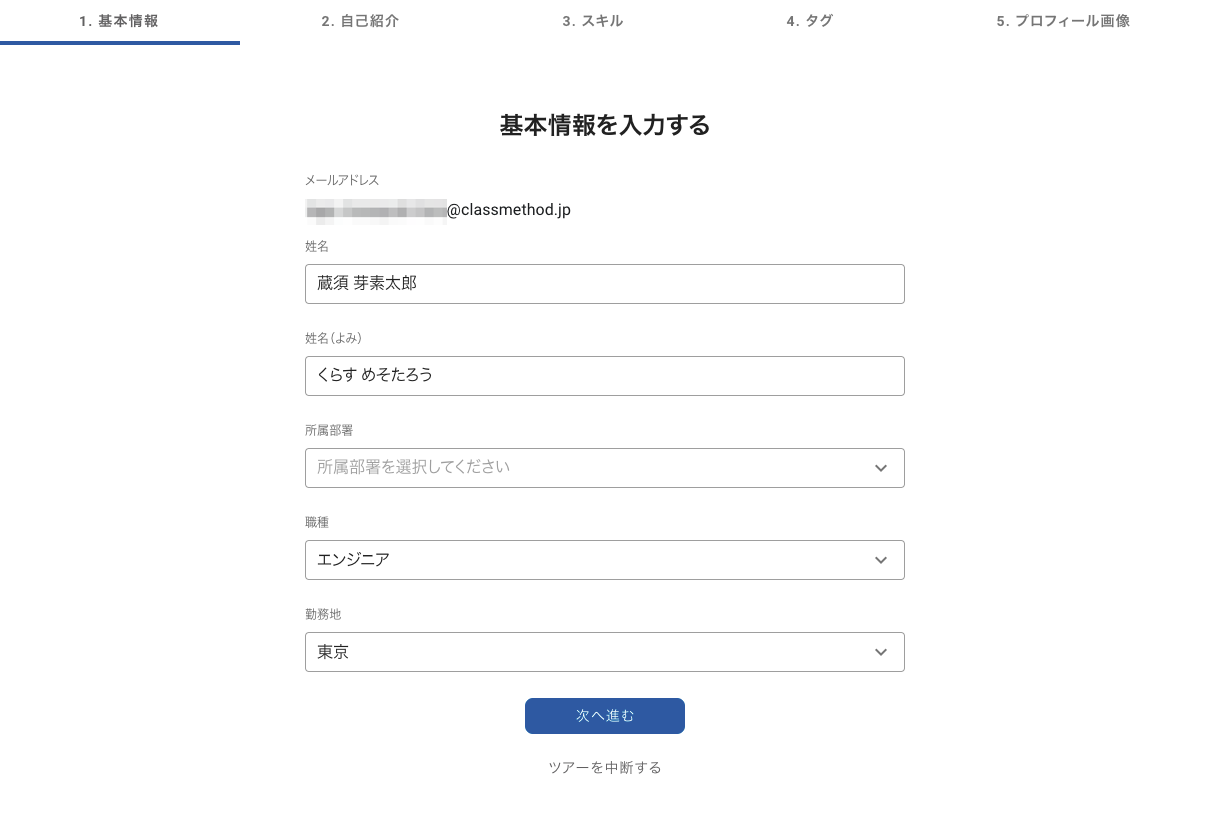
ここでは、以下の5つの属性を登録できます。
(プロフィール属性について詳しくは マイプロフィールの編集 をご覧ください。)
姓名
姓名(よみ)
所属部署:選択
職種:選択
勤務地:選択
[次へ進む]ボタンをクリックすると、入力内容を登録してステップ2:自己紹介登録画面へ進みます。未入力でも次に進むことができます。
[ツアーを中断する]をクリックすると、入力内容を破棄してツアーを終了しコワーカー一覧画面を表示します。
ステップ2:自己紹介文を登録する#
自己紹介文を登録することができます。
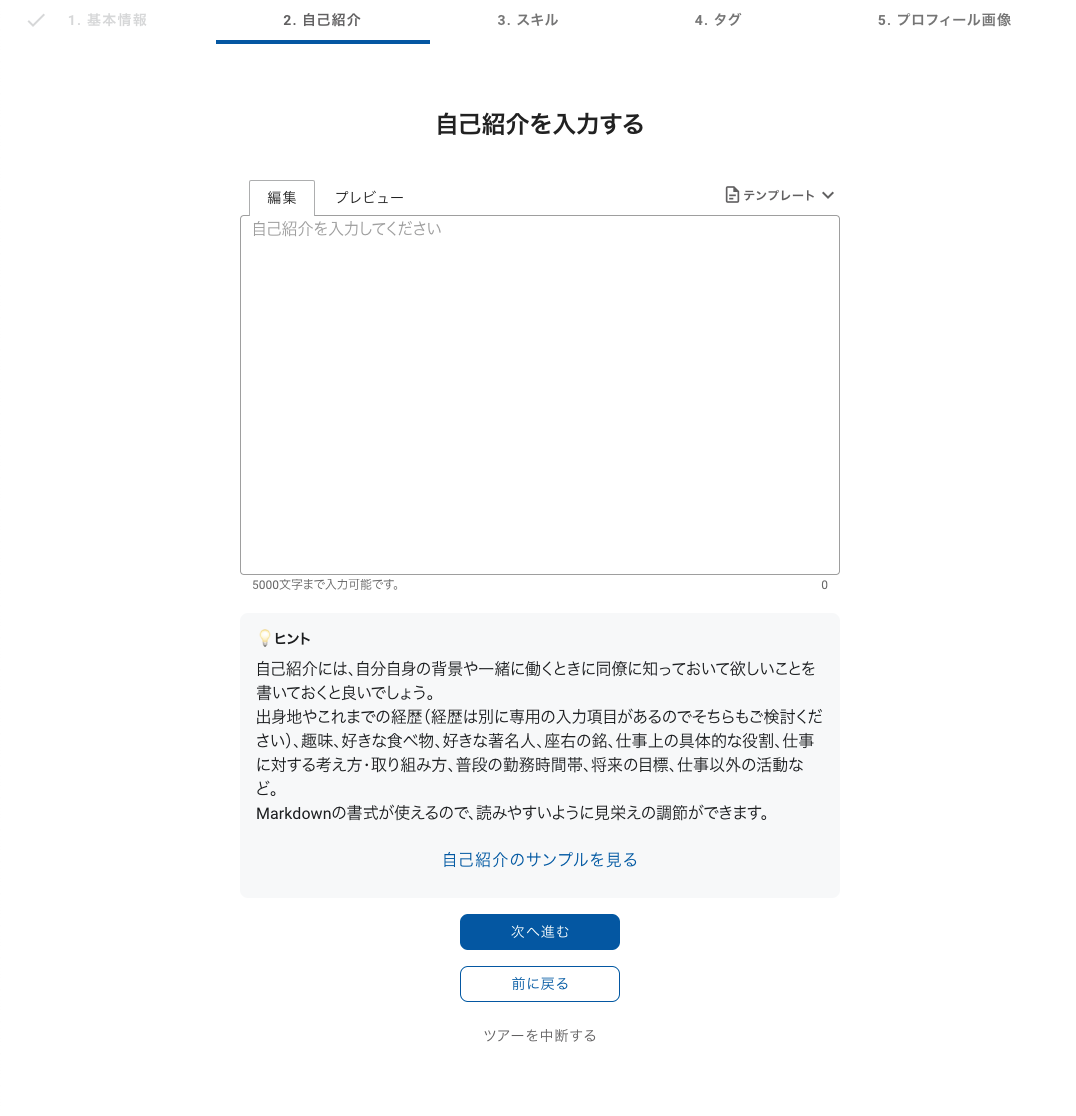
ヒントの[自己紹介のサンプルを見る]ボタンをクリックすると、サンプルの自己紹介を見ることができます。
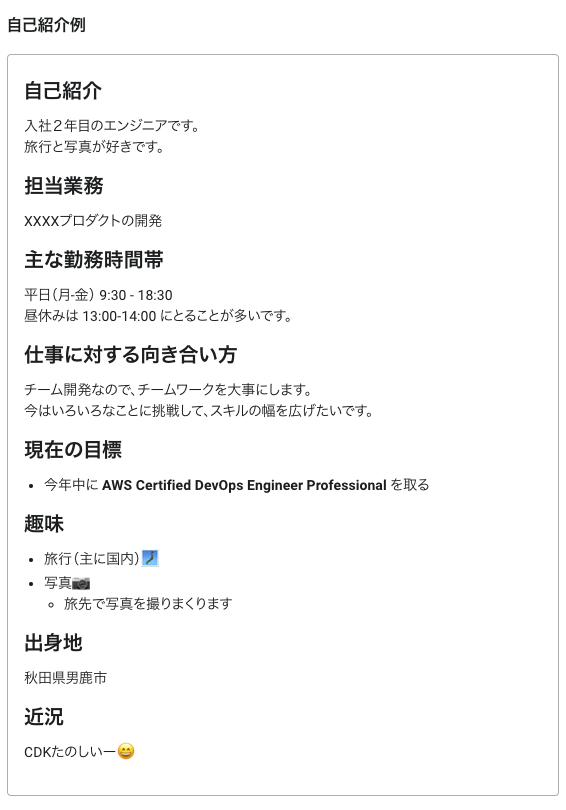
ヒントやサンプルを参考に自己紹介を書きましょう。Markdown(CommonMark)の記法で記述できます。対応しているのは以下の記法です。
改行
段落
見出し
水平線
強調(ボールド、イタリック、打ち消し線)
リスト
表
リンク
Emojies(絵文字)
[プレビュー]タブを選択すると入力した内容の見た目を確認できます。
[テンプレート]リストから、自己紹介文のテンプレートを選択することができます。
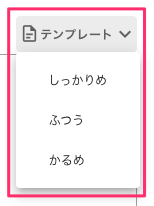
テンプレートは次の3種類から選択できます。
しっかりめ
ふつう
かるめ
テンプレートの種類を選択すると自己紹介の入力欄に反映されます。
自己紹介の入力欄に文章が入力されていた場合は上書きの確認ダイアログが表示されます。[OK]すると入力内容がテンプレートで上書きされますのでご注意ください。
[次へ進む]ボタンをクリックすると、入力内容を登録してステップ3:スキル登録画面へ進みます。未入力でも次に進むことができます。
[前に戻る]ボタンをクリックすると、入力内容を登録してステップ1:自己紹介登録画面へ戻ります。
[ツアーを中断する]をクリックすると、入力内容を破棄してツアーを終了しコワーカー一覧画面を表示します。
ステップ3:スキルを登録する#
自分の持っているスキルを登録して、自身の強みを共有しましょう。
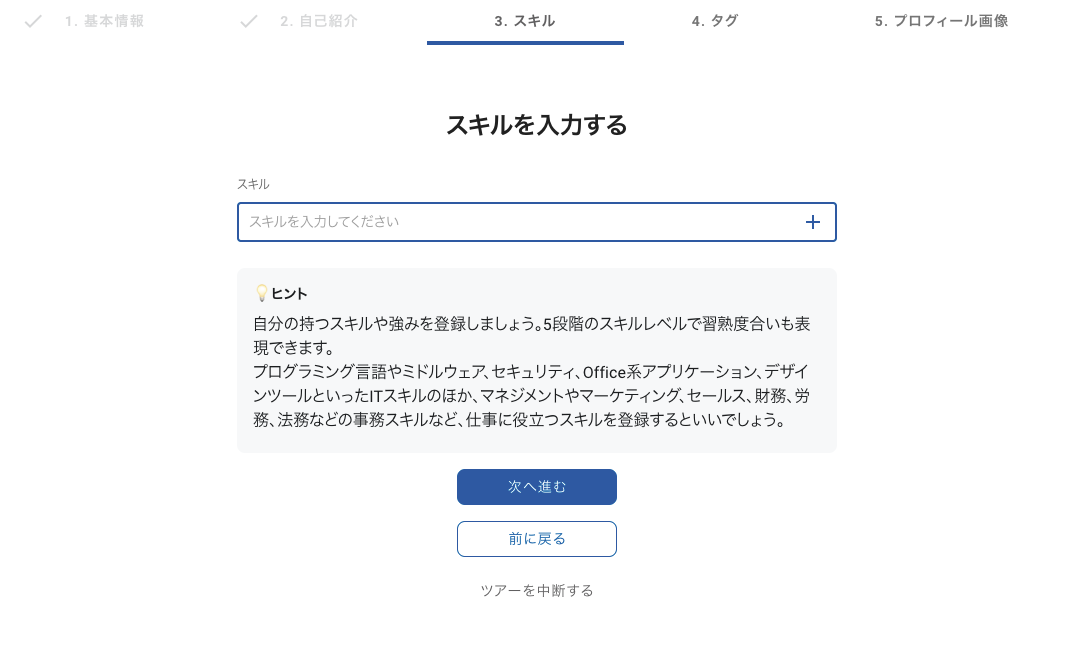
登録方法は以下の通りです。
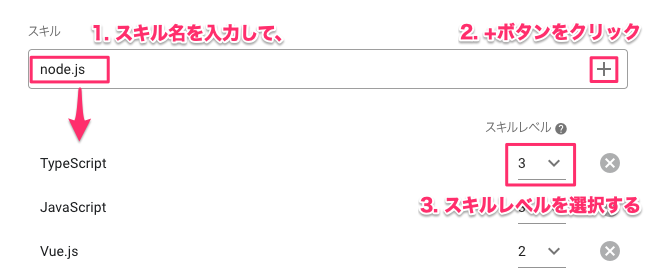
スキル名を入力します。
[+]ボタンをクリックする(または[Enter]キーを押す)と下に追加されます。
スキルレベルを選択します。スキルを外したいときは[x]ボタンをクリックしてください。
[次へ進む]ボタンをクリックすると、入力内容を登録してステップ4:タグ登録画面へ進みます。未入力でも次に進むことができます。
[前に戻る]ボタンをクリックすると、入力内容を登録してステップ2:自己紹介登録画面へ戻ります。
[ツアーを中断する]をクリックすると、入力内容を破棄してツアーを終了しコワーカー一覧画面を表示します。
ステップ4:タグを登録する#
自分の趣味や特技などの比較的カジュアルな情報はタグに登録して公開しましょう。
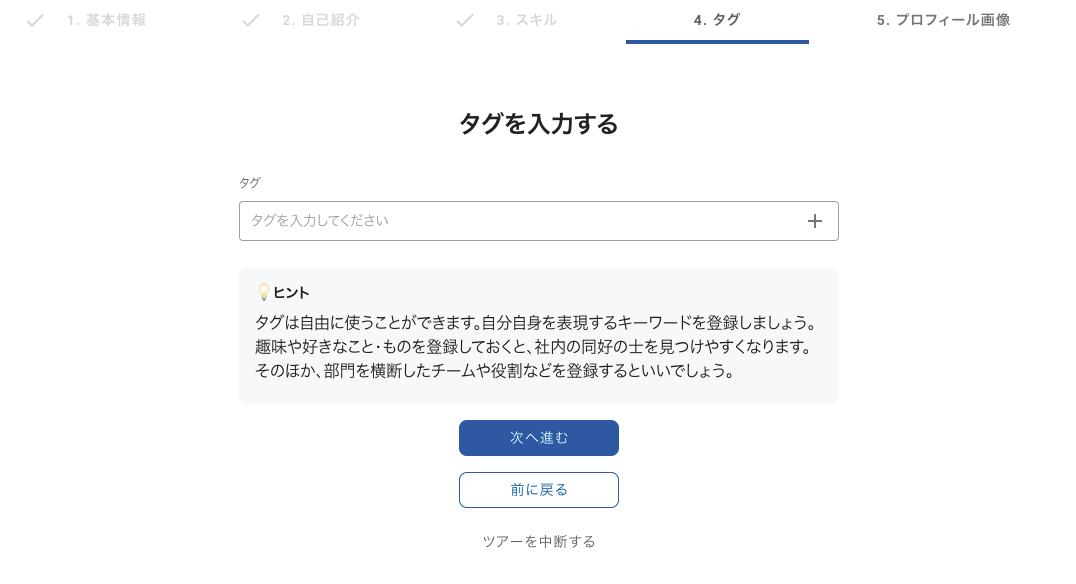
登録方法は以下の通りです。
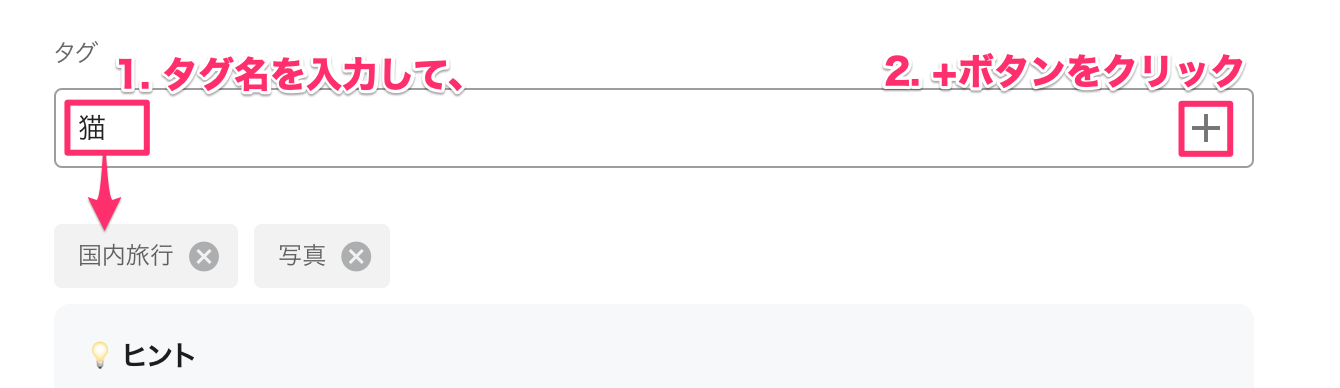
タグ名を入力します。
[+]ボタンをクリックする(または[Enter]キーを押す)と下に追加されます。タグを外したいときは[x]ボタンをクリックしてください。
[次へ進む]ボタンをクリックすると、入力内容を登録してステップ5:プロフィール画像登録画面へ進みます。未入力でも次に進むことができます。
[前に戻る]ボタンをクリックすると、入力内容を登録してステップ3:スキル登録画面へ戻ります。
[ツアーを中断する]をクリックすると、入力内容を破棄してツアーを終了しコワーカー一覧画面を表示します。
ステップ5:プロフィール画像を登録する#
プロフィールに表示する画像をアップロードできます。
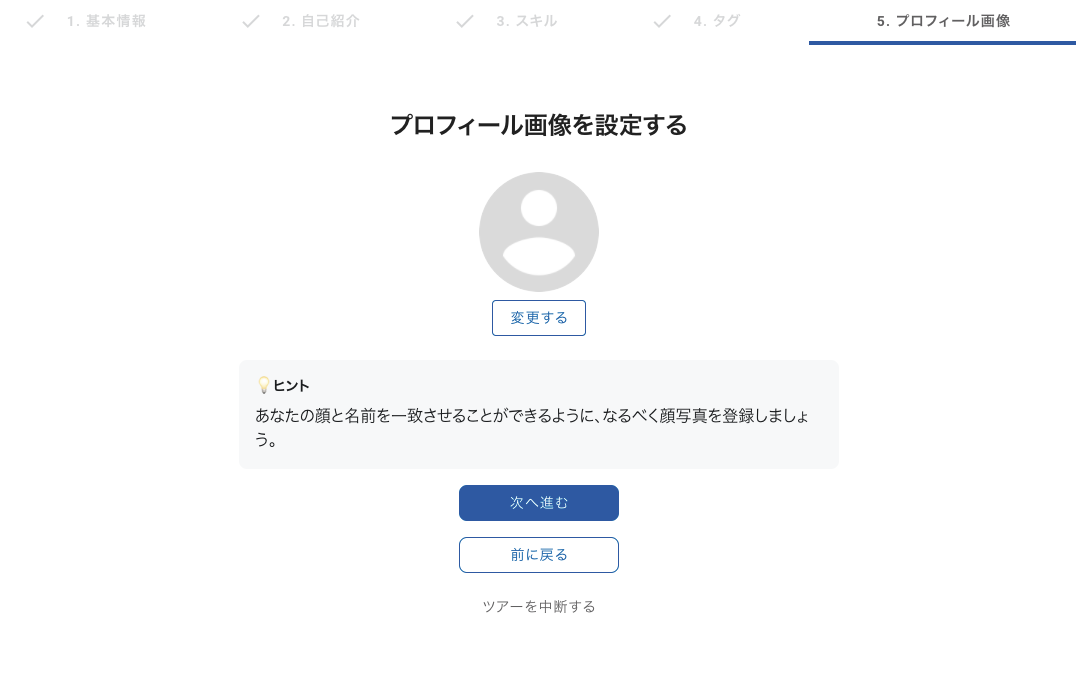
画像をアップロードするにはまず[変更する]ボタンをクリックして、開いたファイル選択ダイアログで画像ファイルを選択します。
画像を選択すると画像をアップロードするダイアログが開き、選択した画像が表示されます。
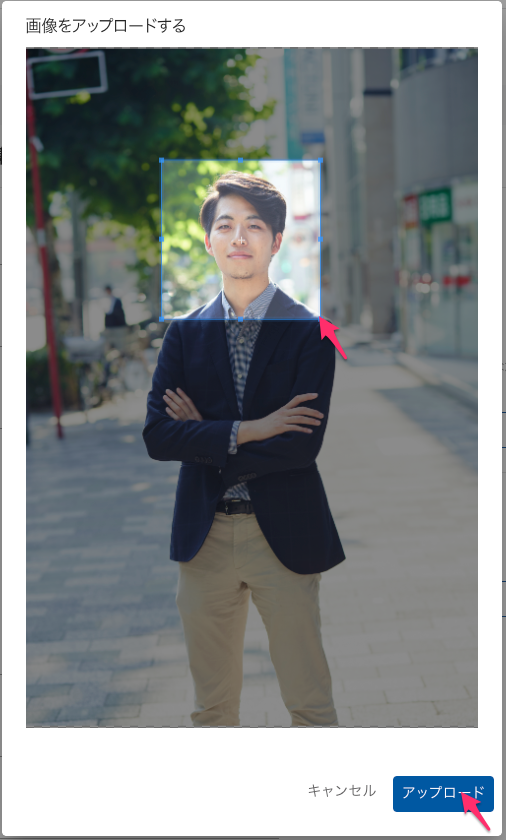
プロフィールに表示したい範囲を選択して[アップロード]ボタンをクリックすると、画像がアップロードされます。
[次へ進む]ボタンをクリックすると、プロフィール登録ツアー完了画面へ進みます。画像を未登録でも次に進むことができます。
[前に戻る]ボタンをクリックすると、ステップ4:タグ登録画面へ戻ります。
[ツアーを中断する]をクリックすると、ツアーを終了しコワーカー一覧画面を表示します。
プロフィール登録完了#
プロフィール登録ツアーを最後まで終えるとプロフィール登録ツアー完了画面が表示されます。
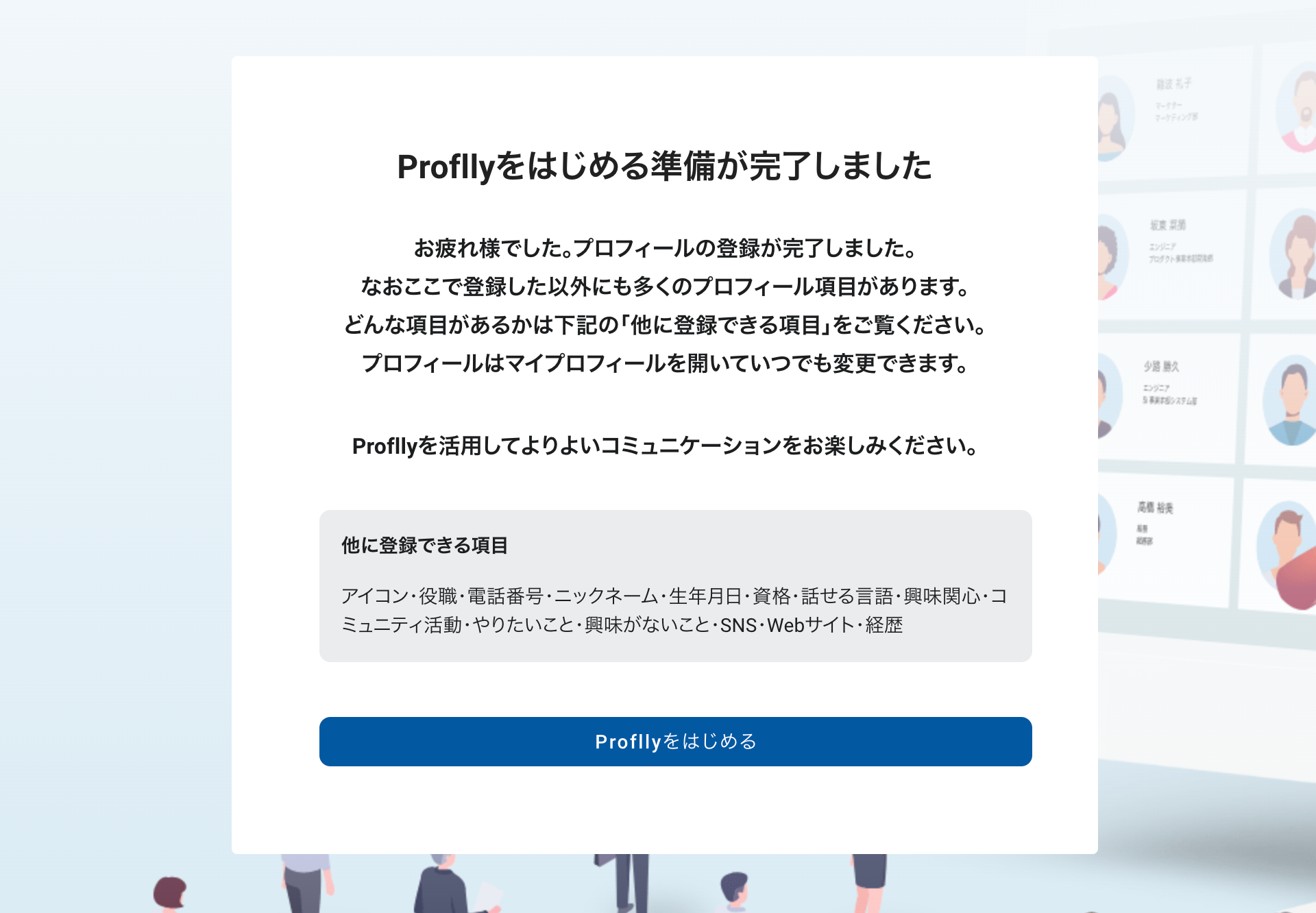
[Profllyをはじめる]ボタンをクリックすると個人設定画面へ戻ります。