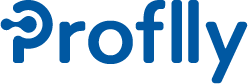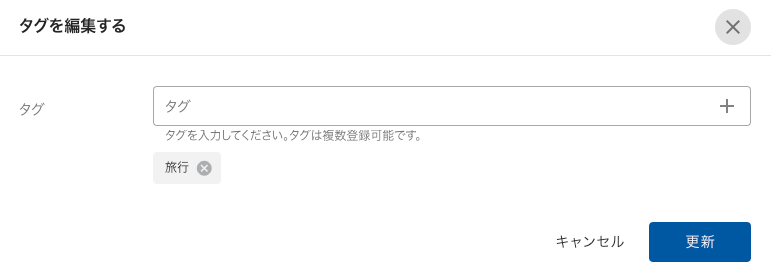マイプロフィールの編集#
Proflly には、プロフィールとして登録できる様々な属性があります。
初期状態のプロフィールには最低限情報しか登録されていません。自分のプロフィールを編集して完成させましょう。
プロフィールが充実すれば、より同僚の目に止まりやすくなります。
資格を取得したり新しいスキルを身に付けたら、それらもプロフィールに反映させると良いでしょう。
プロフィールの属性#
プロフィールに登録できる情報(属性)は以下のものがあります。
ヒント
必須項目と推奨項目について
プロフィールの属性には、必須項目と推奨項目、任意項目があります。
必須項目は必ず登録する必要があります。
推奨項目は登録は任意ですが、コワーカー同士の交流のために登録してあるのが望ましい属性です。
任意項目は省略可能です。
必須項目と推奨項目は、以下の各属性の説明で明示しています。
基本情報#
- プロフィール画像
プロフィール写真の画像。推奨項目
- アイコン
アイコン画像。SNSなどでよく使うアイコンがあればアップロードします。
- 姓名
名前です。必須項目
- 姓名(よみ)
名前の読み仮名です。推奨項目
- 所属部署
所属する組織です。選択肢から一つ選びます。推奨項目
- 職種
主な仕事の種類です。選択肢から一つ選んですください。推奨項目
- 役職
肩書きなど。
- メールアドレス
業務で使用するメールアドレスです。必須項目
- 電話番号
業務で使用する電話番号です。
- 社員番号
社員に割り振られる固有の番号です。
テナントユーザーは変更できません。
- 勤務地
勤務しているオフィスです。選択肢から一つ選んでください。推奨項目
- 入社年月日
入社した日付です。必須項目
テナントユーザーは変更できません。
- ニックネーム
ブログの執筆名やハンドルネームなど。
- 生年月日
誕生日の日付です。
- 居住地
住んでいる場所です。
自己紹介#
- 自己紹介
自己紹介の文章です。推奨項目
Markdown(CommonMark)の記法で記述できます。対応しているのは以下の記法です。
改行
段落
見出し
水平線
強調(ボールド、イタリック、打ち消し線)
リスト
表
リンク
Emojies(絵文字)
スキル#
- 資格
取得している資格です。選択肢から選んでください。
複数設定することができます。
- スキル
習得しているスキルとそのレベルを設定できます。推奨項目
複数設定することができます。
Proflly におけるスキルレベルは以下の5段階です。
1:初心者
2:上位者の指導の下に業務を遂行できる
3:独力で業務を遂行できる
4:プロフェッショナルとして業務をリードできる
5:会社内の第一人者
- 言語
会話可能な言語とそのレベルを設定できます。推奨項目
複数設定することができます。
興味・関心#
- 興味関心
自分が興味を持っていること。
- コミュニティ活動
参加している外部コミュニティなど。
- やりたいこと
自分がこれからやりたいこと。
- 興味がないこと
興味がないことや、積極的に関わるつもりのないこと。
SNS・Webサイト#
Twitterのアカウント名。プロフィールではTwitterへのリンクとなります。
Facebookのユーザーネーム。プロフィールではFacebookへのリンクとなります。
- GitHub
GitHubのアカウント名。プロフィールではGitHubへのリンクとなります。
- Slack
会社で使用するSlackワークスペースのメンバーID。プロフィールではSlackへのリンクとなります。
- WebサイトURL
ブログなどのWebサイトのURLとサイト名。
複数設定することができます。
タグ#
- タグ
趣味や得意分野、所属するコミュニティ、自身を表現する一言など自由に追加できます。
複数設定することができます。
ピクチャー#
- ピクチャー
写真やイラストなど、自身のプロフィールに載せたい画像ファイルを追加できます。
3つまで登録することができます。
他己紹介#
- 他己紹介
他のコワーカーが書いた他己紹介が表示されます。他己紹介の表示・非表示を設定することができます。
プロフィールを編集する#
ナビゲーションバーの右端にあるユーザーアイコンをクリックしてメニューを開きます。
メニューから[マイプロフィール]をクリックして、自分自身のプロフィール詳細画面を開きます。
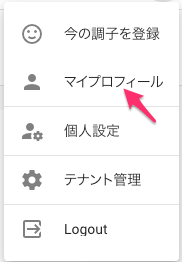
プロフィール詳細画面で、各エリアの右上に表示されている[編集]ボタンをクリックします。
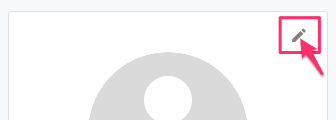
エリアに応じたプロフィール編集画面が表示されます(以下は基本情報の編集画面です)。
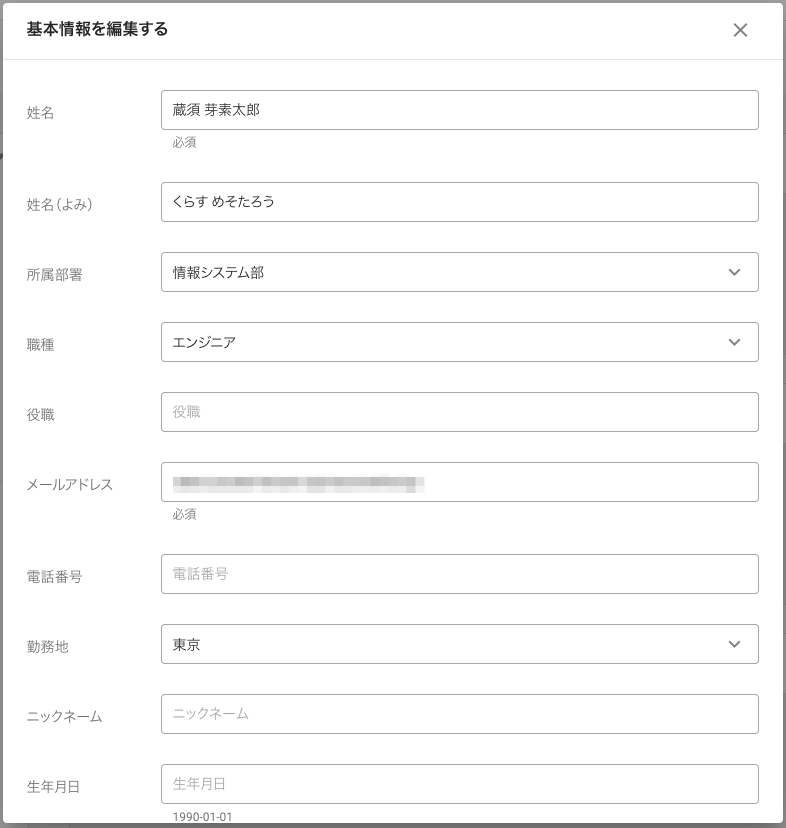
プロフィールを修正したら、[更新]ボタンをクリックします。
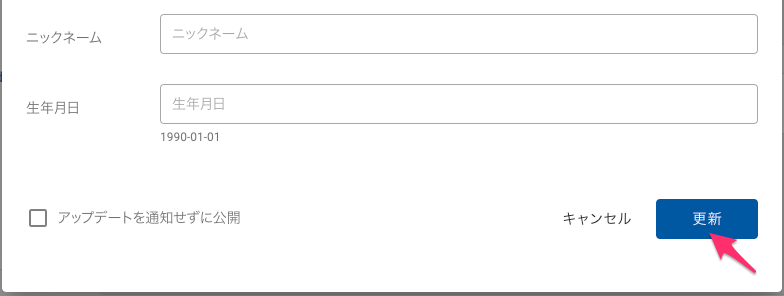
確認ダイアログが表示されます。[OK]ボタンをクリックするとプロフィールを保存しプロフィール編集画面を閉じます。
プロフィールを保存すると同時にテナント内に公開されます。
ヒント
[キャンセル]ボタンをクリックすると、保存せずにプロフィール編集画面を閉じます。
ヒント
[更新]ボタンをクリックする前に[アップデートを通知せずに公開]にチェックを入れておくと、プロフィールの公開時にUPDATEラベルが表示されず、またコワーカー一覧や検索結果での表示位置が変わりません。
エリアの属性がすべて未登録の場合は以下のように表示されます。
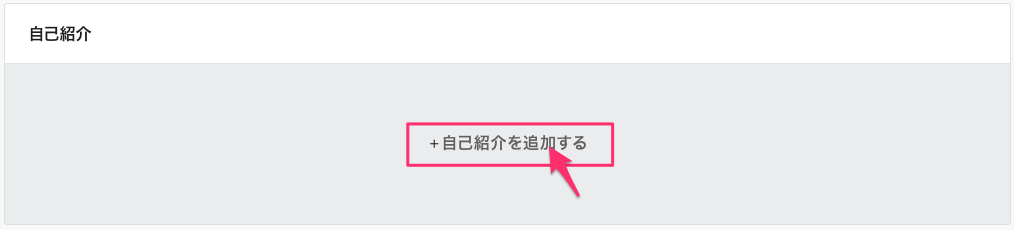
このときはエリア中央の[+自己紹介を追加する]ボタン(自己紹介エリアの場合)をクリックしてプロフィール編集画面を開けます。
自己紹介文の編集#
自己紹介エリアのプロフィール編集画面を開きます。
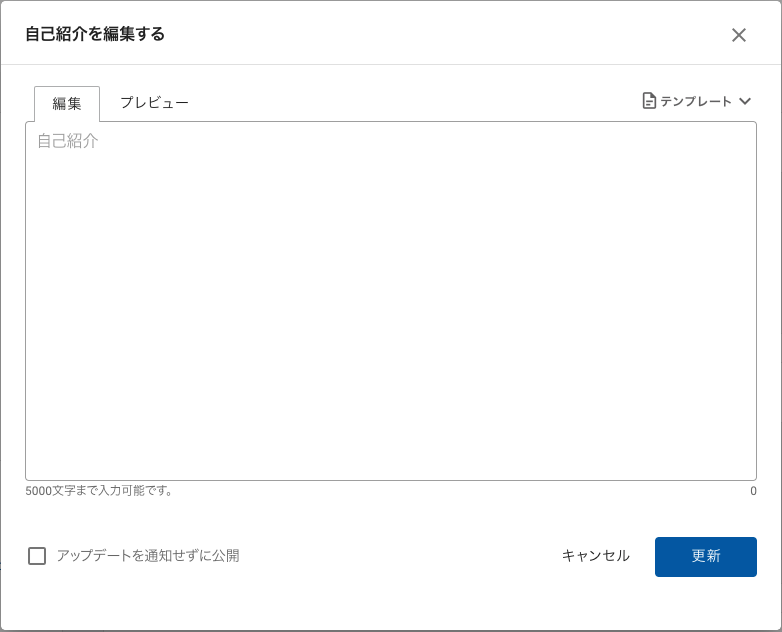
自己紹介文はMarkdown(CommonMark)の記法で記述することができます。
以下の書式が使用できます。
改行
段落
見出し
水平線
強調(ボールド、イタリック、打ち消し線)
リスト
表
リンク
Emojies(絵文字)
[プレビュー]タブをクリックすると、記述内容のプレビューを表示します。
[テンプレート]リストから、自己紹介文のテンプレートを選択することができます。
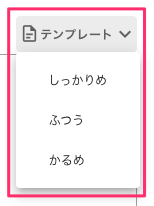
テンプレートは次の3種類から選択できます。
しっかりめ
ふつう
かるめ
テンプレートの種類を選択すると自己紹介の入力欄に反映されます。
自己紹介の入力欄に文章が入力されていた場合は上書きの確認ダイアログが表示されます。[OK]すると入力内容がテンプレートで上書きされますのでご注意ください。
入力が終わったら、[更新]ボタンをクリックして保存します。
資格の編集#
スキルエリアのプロフィール編集画面を開きます。
資格は登録済みのものから選択します。
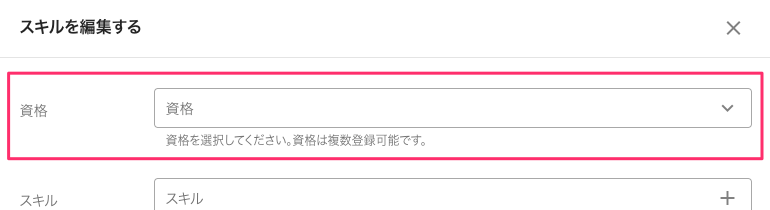
フォームをクリックしてリストを開きます。
選択したい資格を見つけてチェックボックスにチェックを入れます。
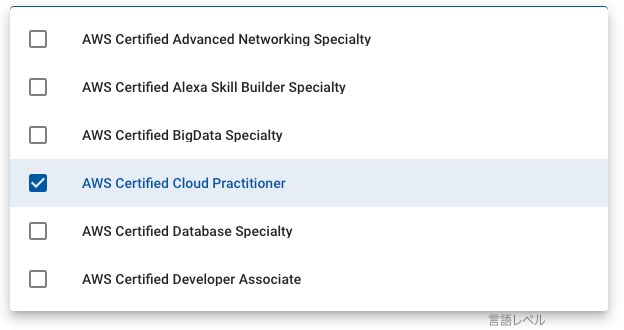
選択し終わったら、リストの外をクリックします。
リストの下に選択した資格が表示されます。
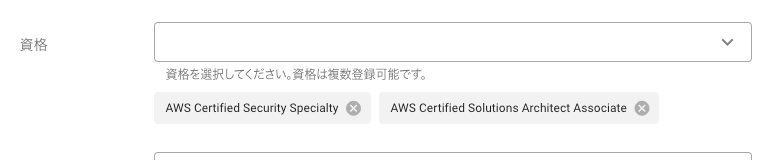
資格の選択を取り消したいときは、その資格の[X]ボタンをクリックしてください。
もう一度リストを開いて、資格を追加することもできます。
入力が終わったら、[更新]ボタンをクリックして保存します。
スキルの設定#
スキルエリアのプロフィール編集画面を開きます。

フォームにスキル名を入力します。

ヒント
スキル名入力中に、登録済みのスキルから前方一致で該当したものがサジェストされます。
入力できたら[Enter]キーを押すか、[+]ボタンをクリックすると下に追加されます。
続けてスキルレベルを選択します。
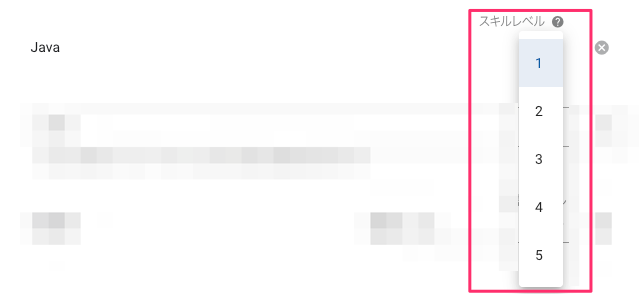
ヒント
?アイコンにマウスオーバーすると、ツールチップでスキルレベルの説明が表示されます。
さらにスキルを追加登録したいときは、フォームにもう一度スキル名入力して上記手順を繰り返します。
設定したスキルを取り消したいときは、そのスキルの[X]ボタンをクリックしてください。
注意
スキルを外すとそれに贈られたスターも消去されます。元に戻すことはできませんのでご注意ください。 スターについては スキルにスターを贈る をご覧ください。
入力が終わったら、[更新]ボタンをクリックして保存します。
話せる言語の設定#
スキルエリアのプロフィール編集画面を開きます。
話せる言語とそのレベルを設定できます。

操作方法はスキルの設定と同様です。言語を入力し(言語のサジェストは行われません)、追加したあとにレベルを選択してください。
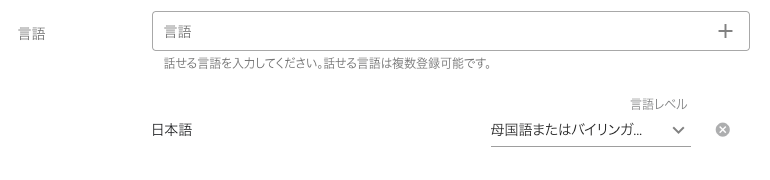
設定した言語を取り消したいときは、その言語の[X]ボタンをクリックしてください。
入力が終わったら、[更新]ボタンをクリックして保存します。
SNSの設定#
SNS・Webサイトエリアのプロフィール編集画面を開きます。
Twitter、Facebook、GitHub、Slackを登録することができます。
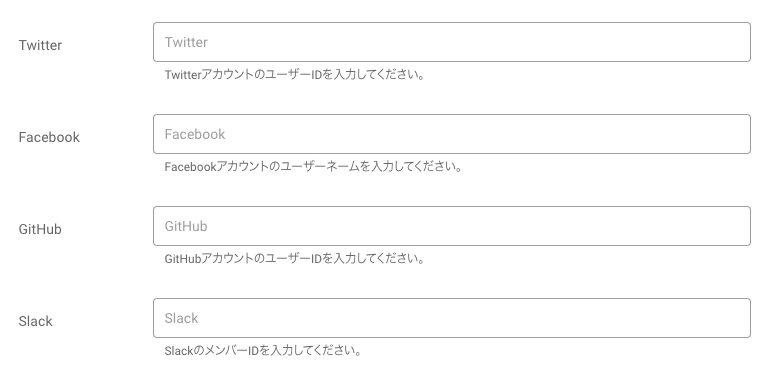
それぞれアカウントIDを入力しておくと、各サービスのホームへリンクが設定されます。
TwitterのアカウントIDを設定します。
Facebookのユーザーネームを設定します。
- GitHub
GitHubのアカウントIDを設定します。
- Slack
普段業務で使用するワークスペースのメンバーIDを設定します。
入力が終わったら、[更新]ボタンをクリックして保存します。
Webサイトの設定#
SNS・Webサイトエリアのプロフィール編集画面を開きます。
ブログなどのWebサイトを設定することができます。
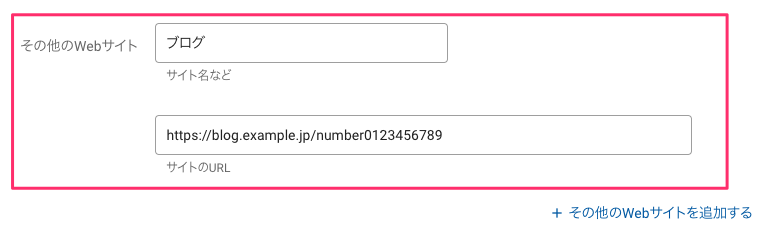
WebサイトのURLとラベル(サイト名など)を入力します。
サイトを追加したいときは、[+その他のWebサイトを追加する]ボタンをクリックするとフォームが追加されます。
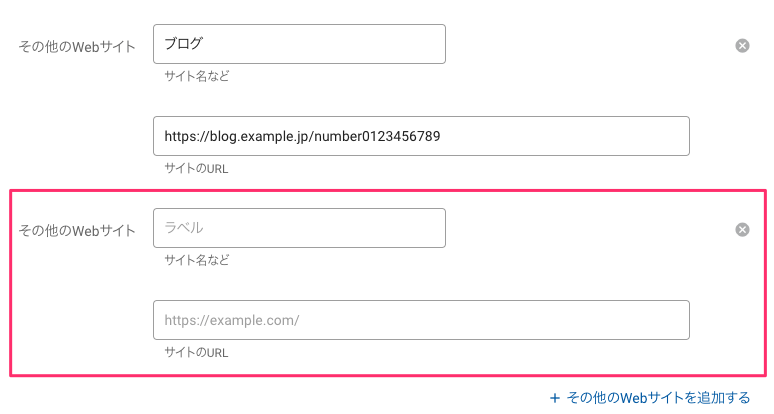
Webサイトを削除したい時は[X]ボタンをクリックしてください。
最後の一つのフォームは[X]ボタンで削除できません。入力内容を削除してください。
入力が終わったら、[更新]ボタンをクリックして保存します。
ヒント
設定したWebサイトにOGPが設定されていた場合、それらを取得して表示します。

OGPの反映にはしばらく時間がかかる場合があります。
ピクチャーの設定#
任意の画像ファイル(ピクチャー)を3つまで登録することができます。写真やイラストなど自身を表現したり、楽しい画像を登録しましょう。
ピクチャー画像登録の操作#
プロフィール詳細画面を開きます。
ピクチャーエリアの[+ピクチャーを追加する]ボタンをクリックします。
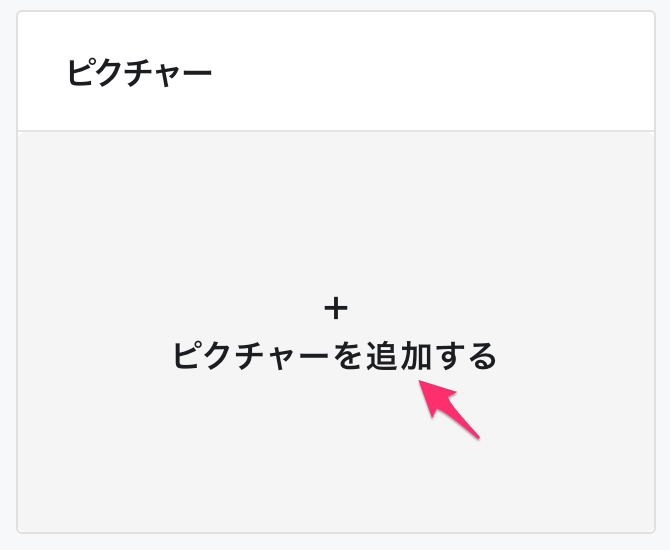
開いたダイアログで、ピクチャーの[+]エリアをクリックします。
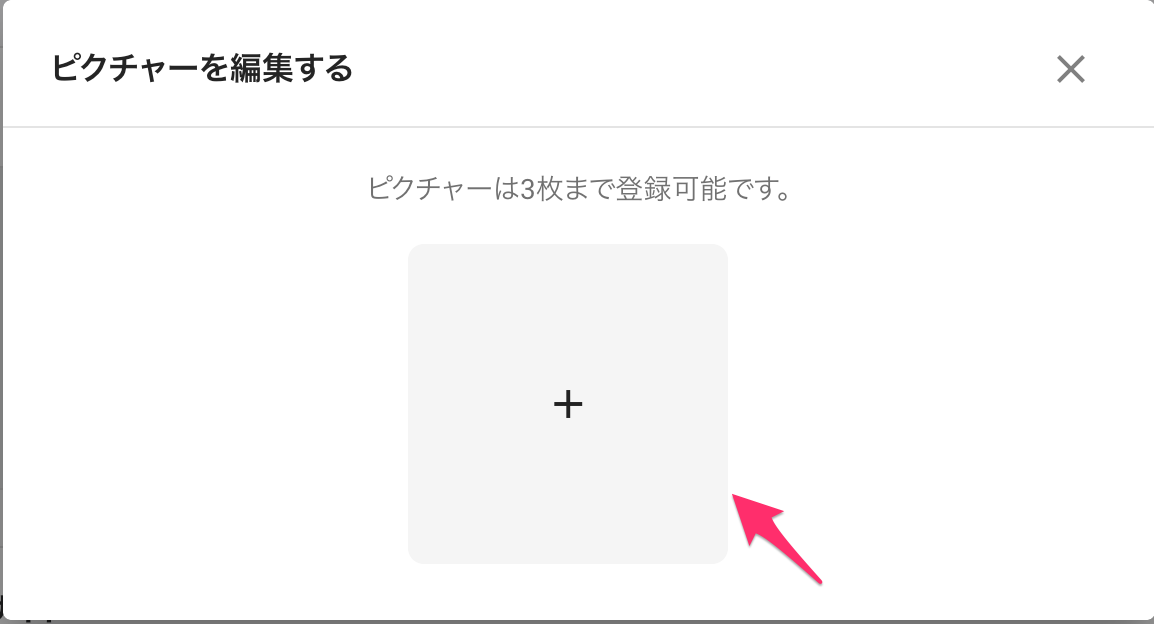
ファイル選択ダイアログが表示されるので、登録したい画像ファイルを選択します。
画像をアップロードするダイアログが開き、選択した画像が表示されます。
アップロードする画像に、キャプションとメモを設定することができます。
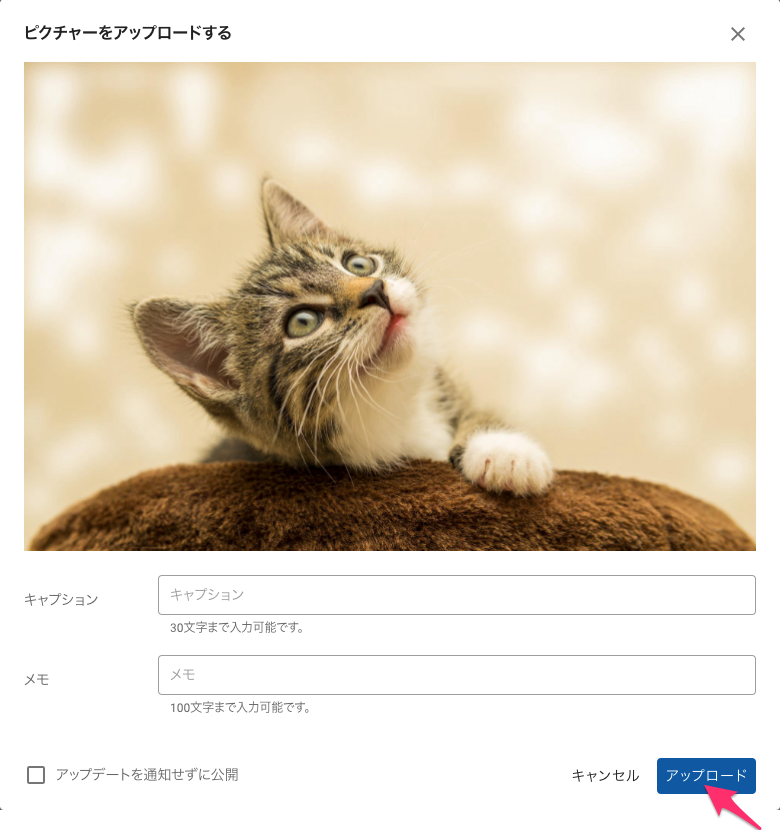
[アップロード]ボタンをクリックすると、画像がアップロードされます。
登録した画像が表示されます。2枚目以降のピクチャーを登録する場合は、同様に[+]エリアをクリックして画像を追加できます。
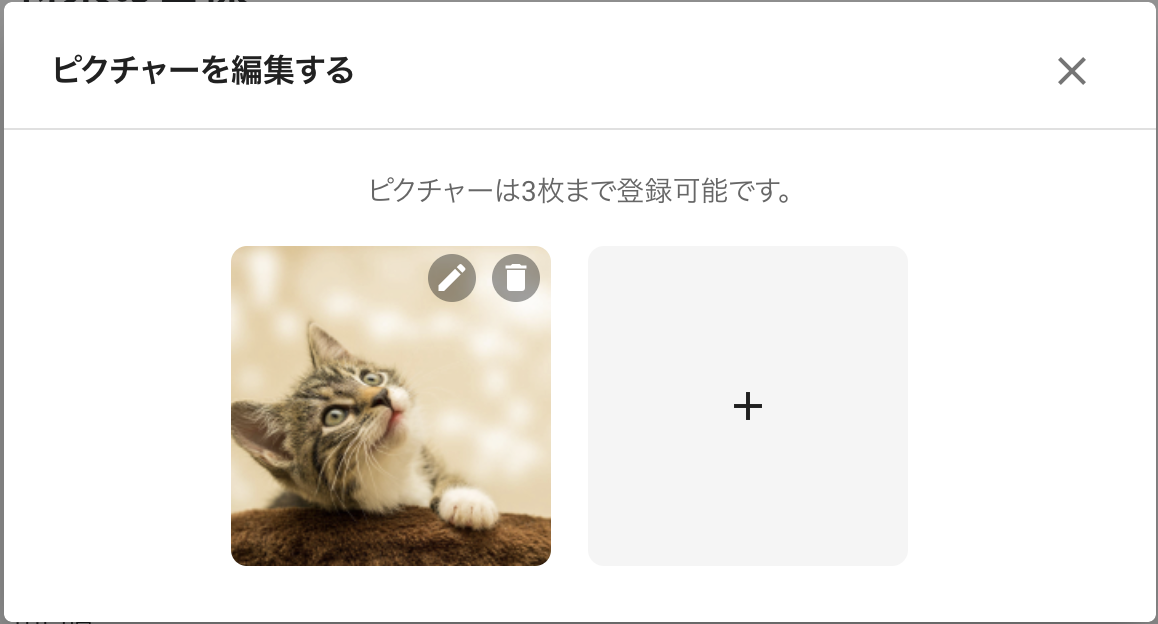
最後にダイアログを閉じます。これでピクチャーの登録は完了です。
キャプション、メモ編集の操作#
プロフィール詳細画面を開きます。
ピクチャーエリアの[編集]ボタンをクリックできます。
開いたダイアログで、削除したい画像の[編集]ボタンをクリックします。
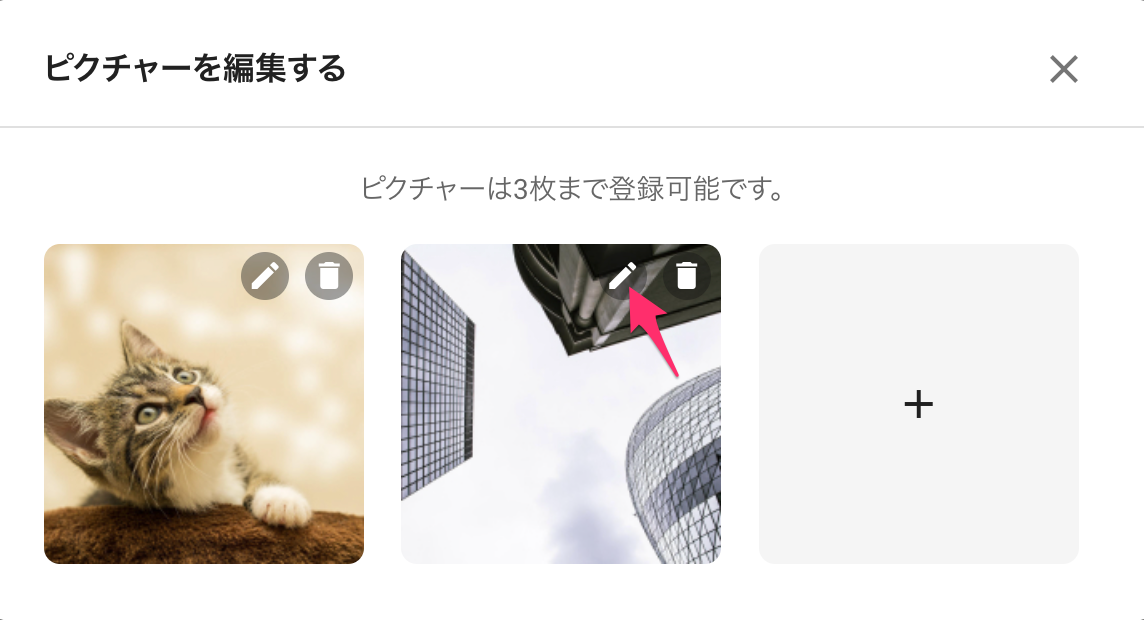
キャプションとメモを入力し、[保存]ボタンをクリックすると、更新することができます。
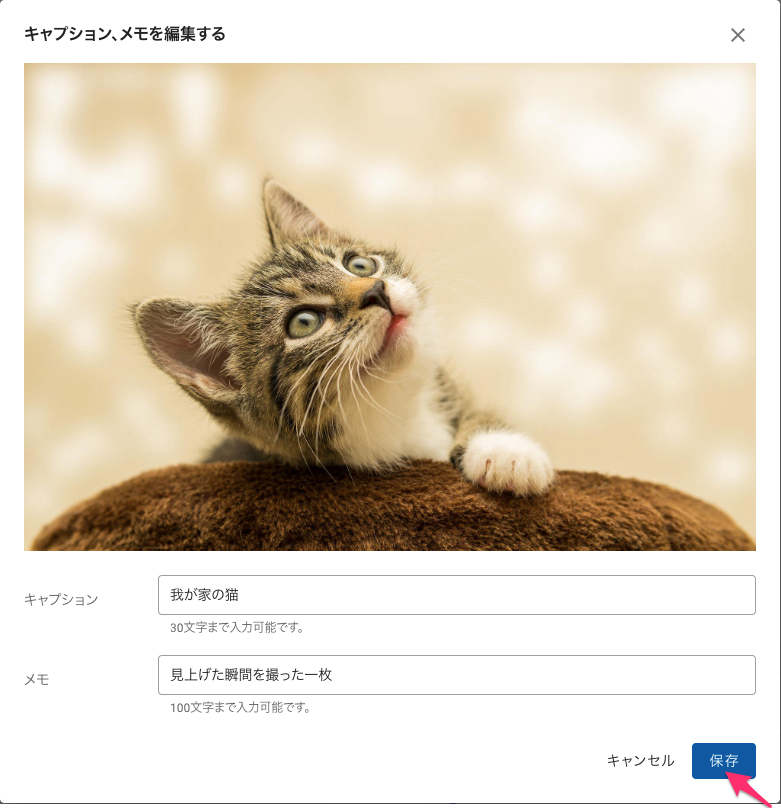
ピクチャー画像削除の操作#
プロフィール詳細画面を開きます。
ピクチャーエリアの[編集]ボタンをクリックできます。
開いたダイアログで、削除したい画像の[削除]ボタンをクリックします。
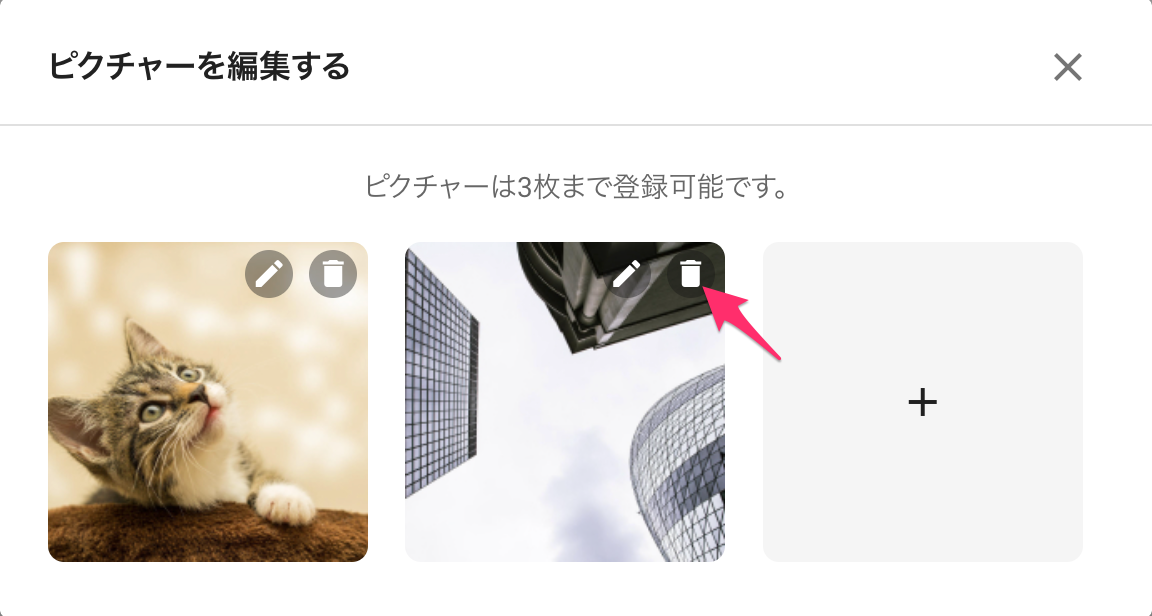
確認ダイアログで[OK]ボタンをクリックします。
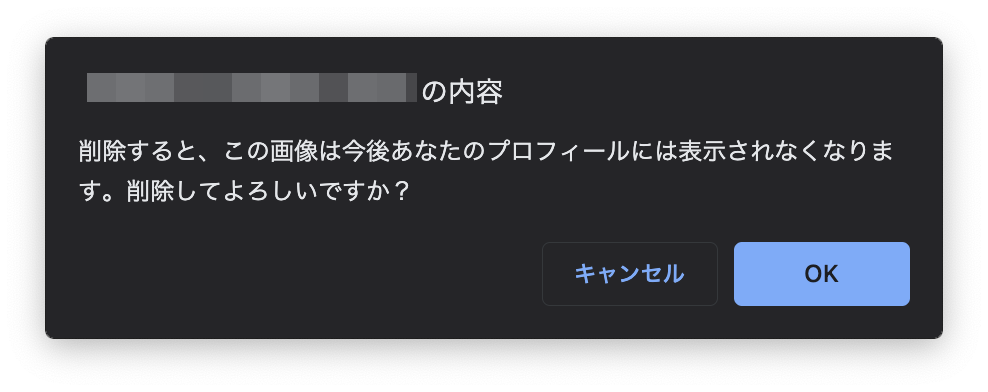
ピクチャー画像が削除されます。
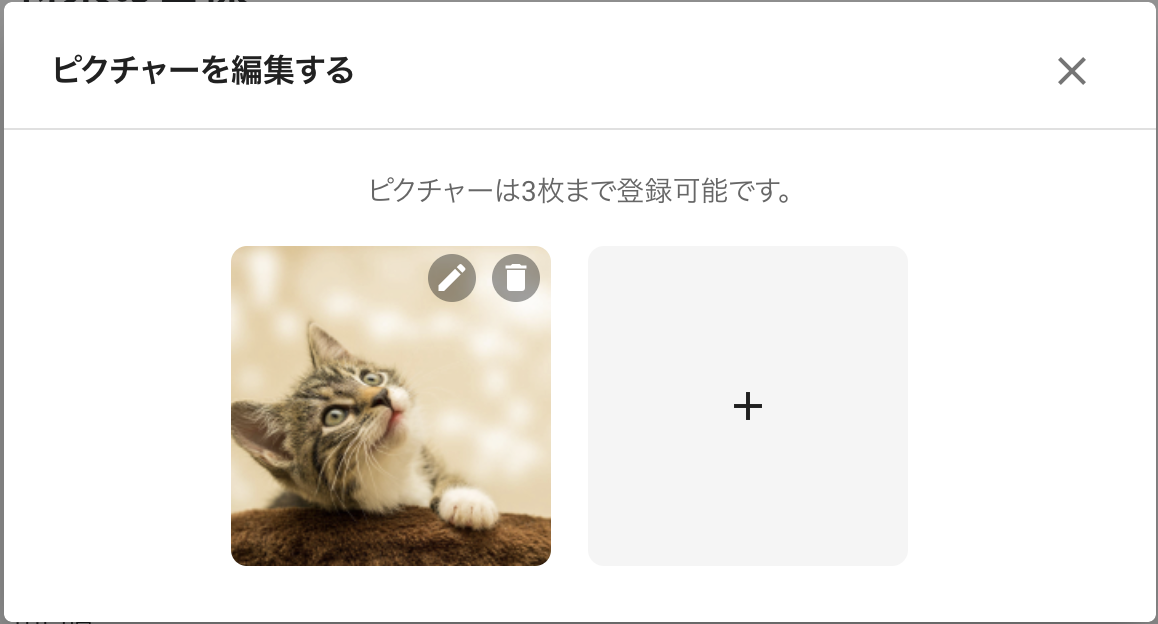
他己紹介の設定#
他のコワーカーが自分に書いた他己紹介の表示・非表示を設定することができます。
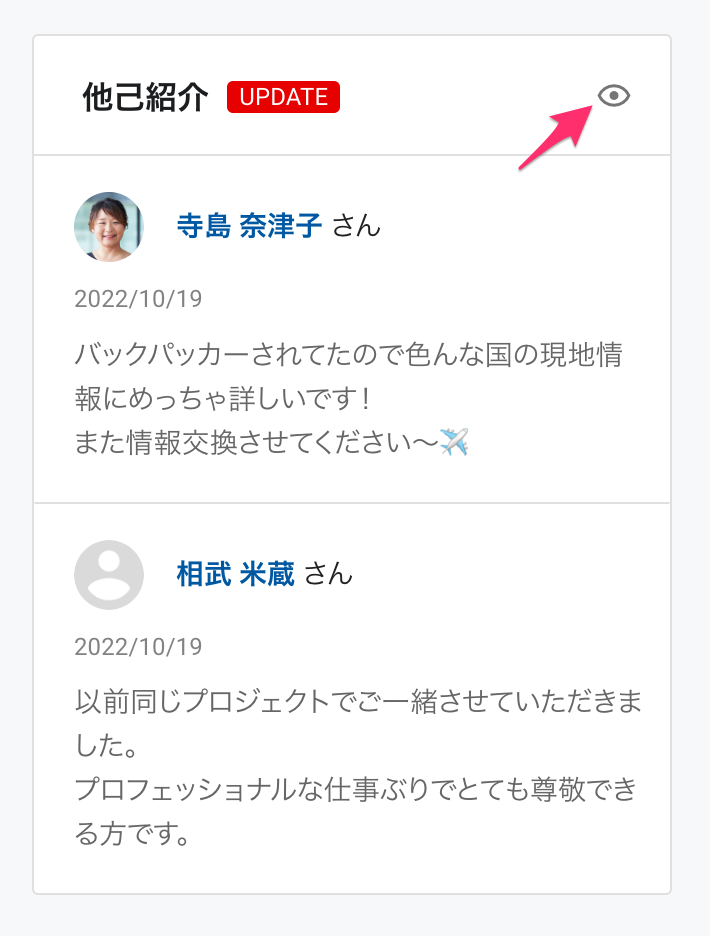
他己紹介を非表示にしたい場合は、対象となる他己紹介の[非表示にする]ボタンをクリックしてください。
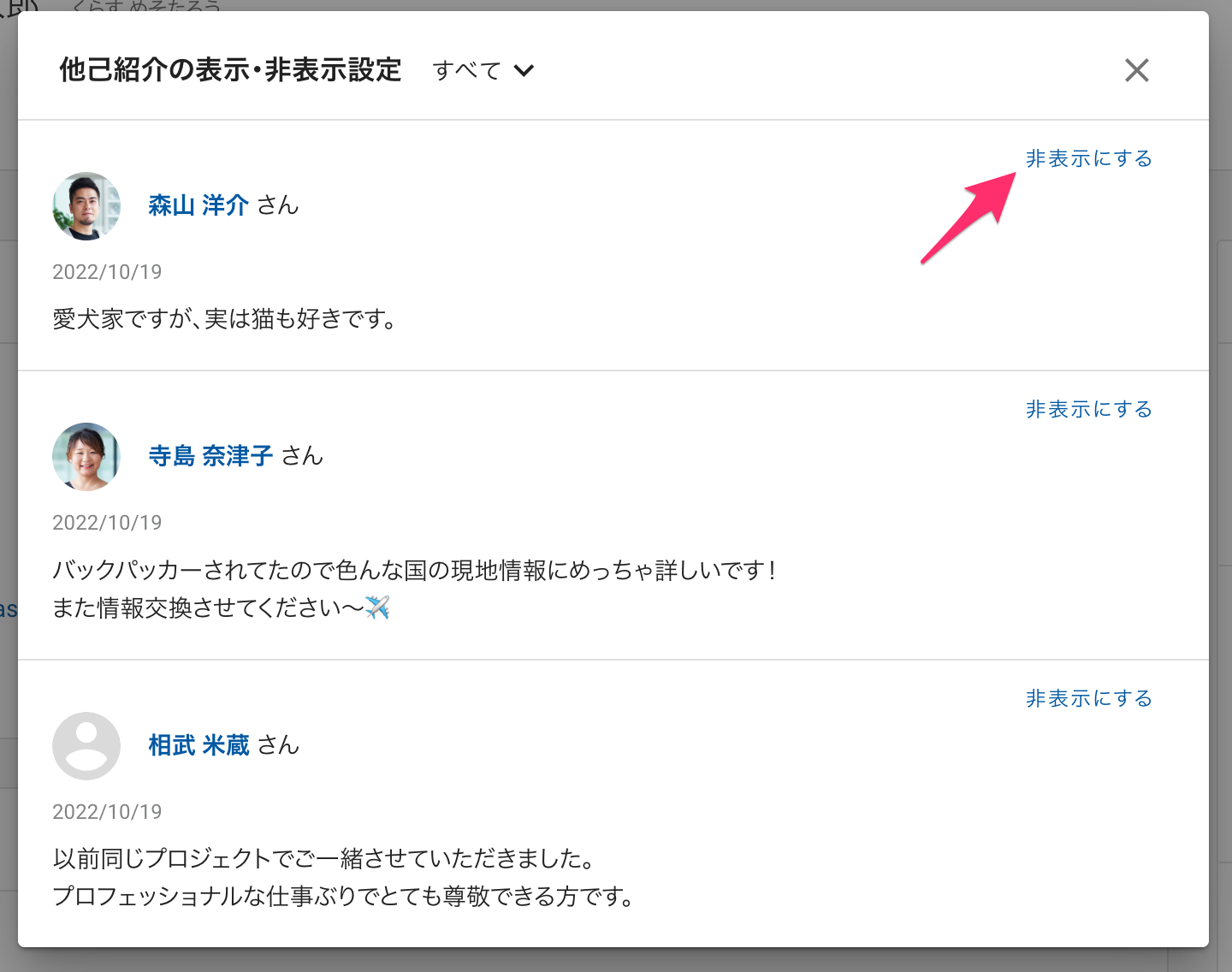
ヒント
非表示に設定された他己紹介は、その他己紹介を書いたコワーカー以外には表示されません。
非表示となっている他己紹介を表示したい場合は、対象となる他己紹介の[表示する]ボタンをクリックしてください。
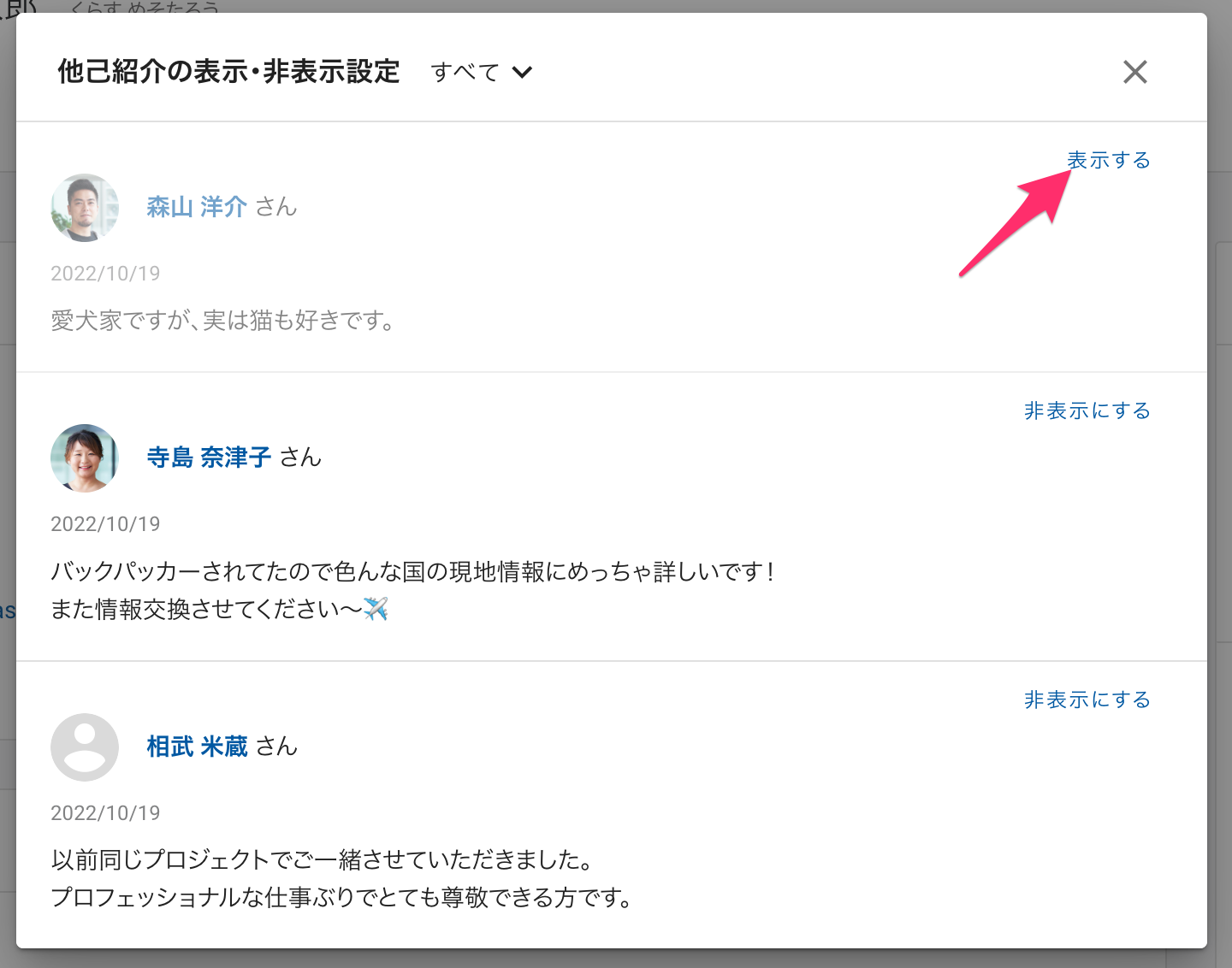
また、ダイアログ上で非表示となっている他己紹介のみを表示したい場合は、[他己紹介の表示・非表示設定]横の表示設定から[非表示のみ]を選択すると、非表示の他己紹介のみを一覧表示することができます。
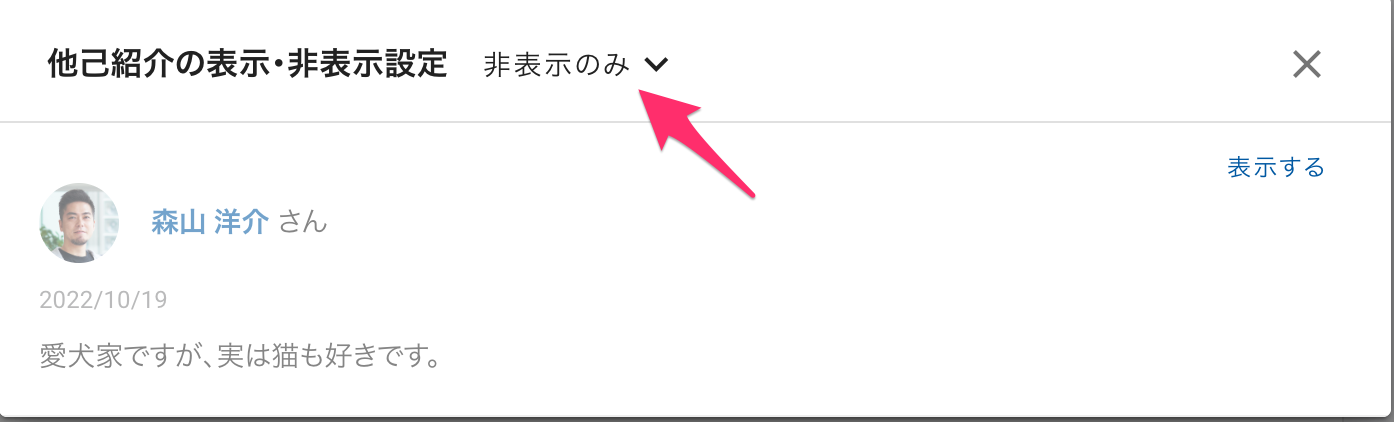
プロフィール画像を登録する#
プロフィールに表示する顔写真を登録することができます。顔がよくわかる写真を登録することをお勧めします。
プロフィール画像登録の操作#
プロフィール詳細画面を開きます。
ヘッダーエリアのプロフィール画像にカーソルを持っていき、カメラアイコンのボタンをクリックします。
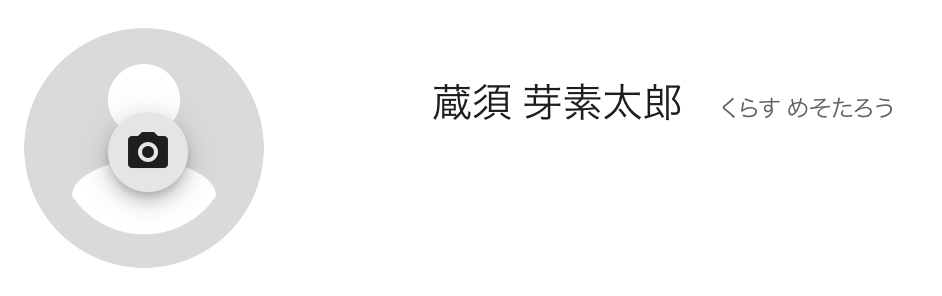
開いたダイアログで、プロフィール画像の[写真をアップロード]ボタンをクリックします。
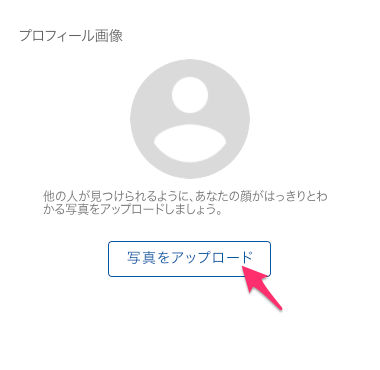
ファイル選択ダイアログが表示されるので、登録したい画像ファイルを選択します。
画像をアップロードするダイアログが開き、選択した画像が表示されます。
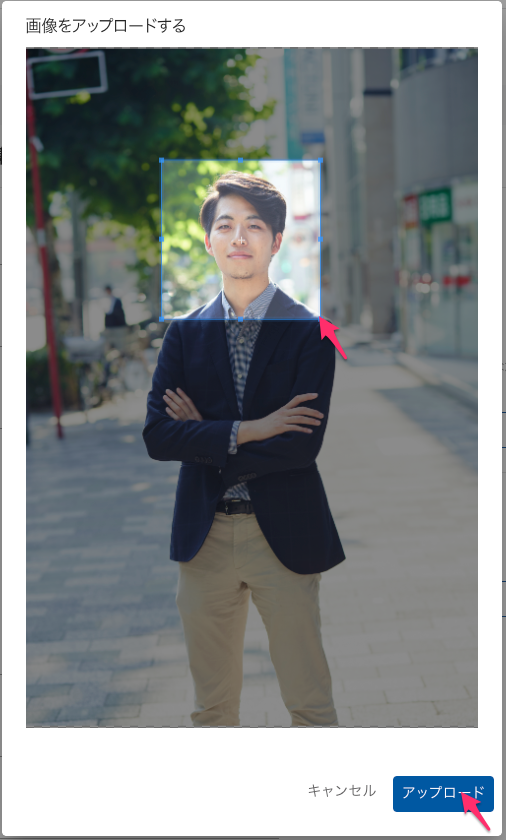
プロフィールに表示したい範囲を選択して[アップロード]ボタンをクリックすると、画像がアップロードされます。
登録した画像が表示されます。これでプロフィール画像の登録は完了です。
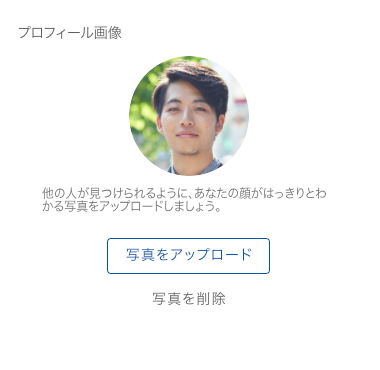
プロフィール画像削除の操作#
プロフィール詳細画面を開きます。
ヘッダーエリアの顔写真エリアにカーソルを持っていき、カメラアイコンのボタンをクリックします。
開いたダイアログで、プロフィール画像の[写真を削除する]ボタンをクリックします。
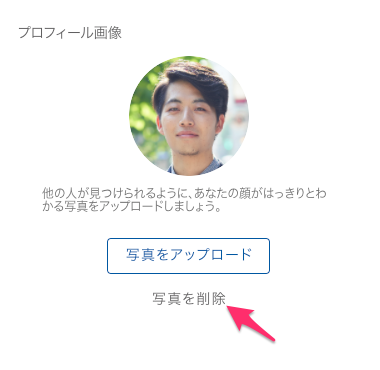
確認ダイアログで[OK]ボタンをクリックします。
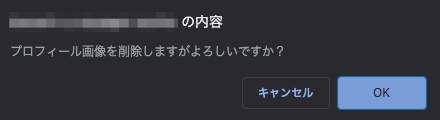
プロフィール画像が削除されます。
アイコンを登録する#
SNSやSlackで使用しているアイコンを登録することができます。プロフィール画像と一緒に登録することで誰のアイコンなのかわかりやすくなります。
アイコン登録の操作#
操作はプロフィール画像の登録とほぼ同じです。
プロフィール詳細画面を開きます。
ヘッダーエリアの顔写真エリアにカーソルを持っていき、カメラアイコンのボタンをクリックします。
開いたダイアログで、アイコン画像の[画像をアップロードする]ボタンをクリックします。
ファイル選択ダイアログが表示されるので、登録したい画像ファイルを選択します。
画像をアップロードするダイアログが開き、選択した画像が表示されます。
アイコンとして表示したい範囲を選択して[アップロード]ボタンをクリックすると、画像がアップロードされます。
登録した画像が表示されます。これでアイコンの登録は完了です。
アイコン削除の操作#
操作はプロフィール画像の削除とほぼ同じです。
プロフィール詳細画面を開きます。
ヘッダーエリアの顔写真エリアにカーソルを持っていき、カメラアイコンのボタンをクリックします。
開いたダイアログで、アイコン画像の[画像を削除する]ボタンをクリックします。
確認ダイアログで[OK]ボタンをクリックします。
アイコン画像が削除されます。